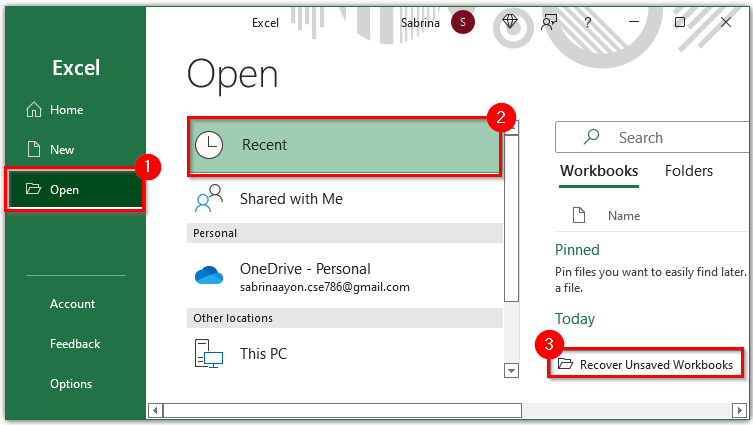мазмуну
Камдык көчүрмө - бул баштапкы медиа бузулуп же жоголуп кеткен учурда кийинки маалыматтарды калыбына келтирүү үчүн файлды түзүү. Сиз ошондой эле Microsoft Excelде маалыматтардын көчүрмөсүн түзө аласыз; программа бул үчүн куралдар бар. Маалыматты калыбына келтирүү үчүн, сиз башка Excel функциясын колдоно аласыз - AutoRecovery. Келгиле, таблицалардагы жоголгон өзгөрүүлөрдү калыбына келтирүү үчүн бардык мүмкүнчүлүктөрдү карап көрөлү.
Автоматтык камдык көчүрмөнү орнотуу
Программа оригиналды толугу менен көчүргөн жана аны менен бир убакта жаңыртылган кошумча файл түзө алат. Камдык көчүрмөнү орнотуу программанын авариялык өчүрүлүшү же компьютердин өчүрүлүшү коркунучу бар учурларда өзгөчө маанилүү. Эгер түзмөгүңүз туруксуз болсо, электрондук жадыбалдагы өзгөртүүлөрдү жоготуп албаш үчүн бир нече жөнөкөй кадамдарды аткарыңыз.
- "Файл" өтмөгүн ачып, менюдан "Башкача сактоо" пунктун табыңыз. Диалог терезесин ачуу үчүн аны басыңыз.
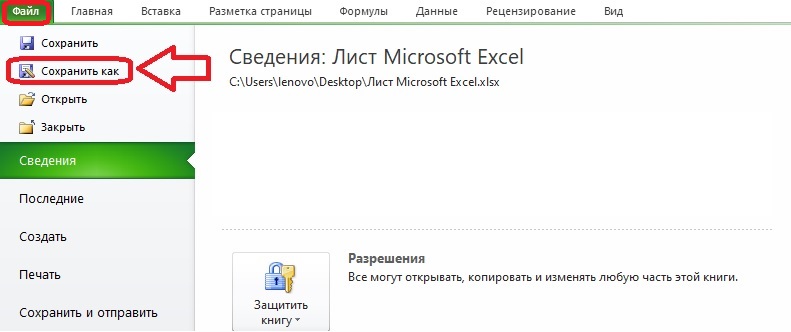
- Пайда болгон терезеде "Кызмат" кичинекей менюсун ачыңыз, баскыч ылдыйда жайгашкан. Жалпы параметрлерди талап кылат.
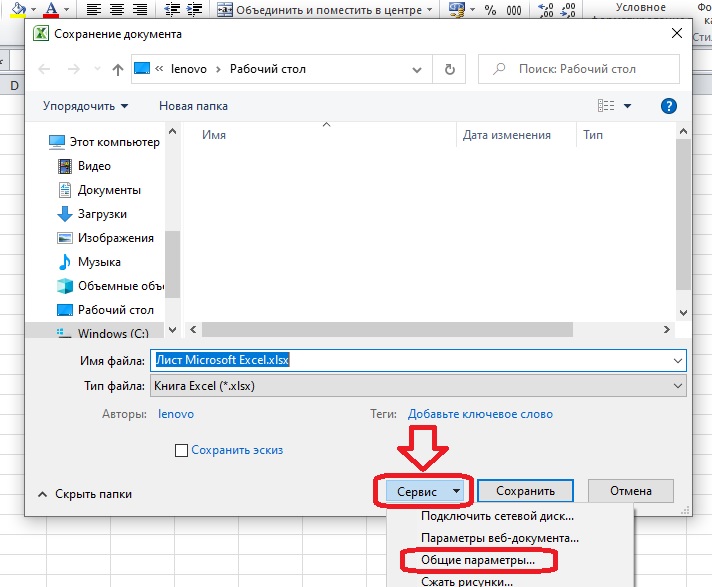
- "Ар дайым камдык көчүрмө" кутучасын белгилеңиз. Башка талаалар милдеттүү эмес. Кааласаңыз, документти дароо сырсөз менен коргоп, сунушталган окуу үчүн гана мүмкүнчүлүктү орното аласыз. Бул терезеде бардык зарыл болгон болсо, "OK" чыкылдатуу.
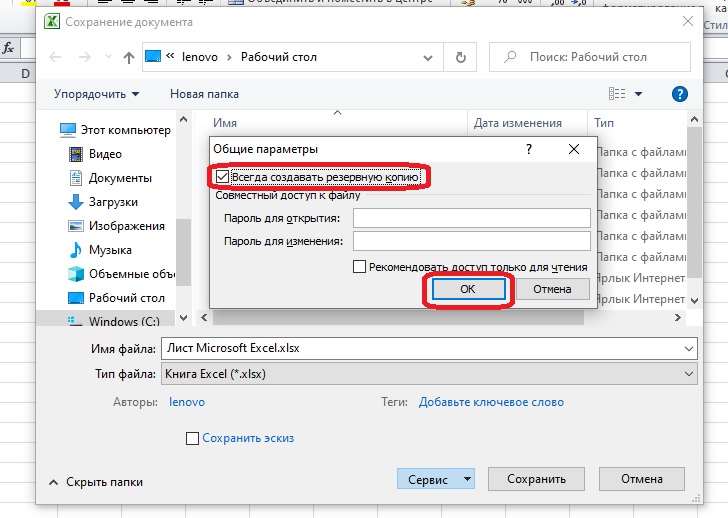
- Ошол эле "Башкача сактоо" терезеси аркылуу файлды каалаган ыңгайлуу жерге сактайбыз. Папкада же иш тактаңызда анын жанында ар дайым XLK камдык көчүрмөсү болот.
Биринчи өзгөртүүлөр сакталгандан кийин натыйжа төмөнкүдөй болот:
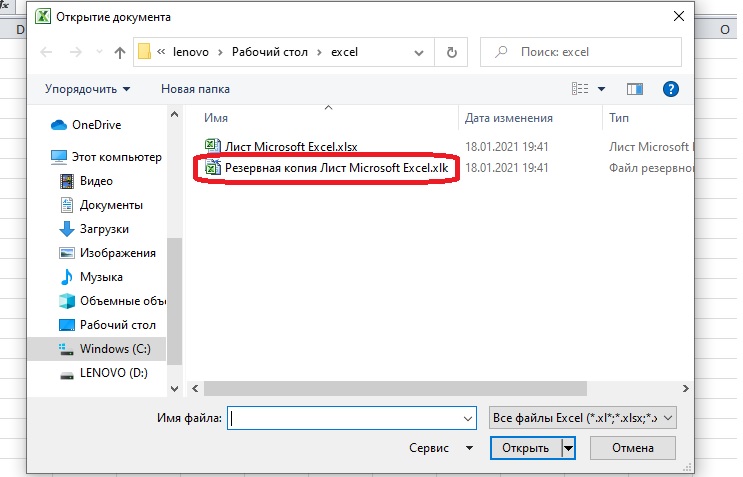
Маанилүү! Эми биз камдык көчүрмөлөр кайда сакталат деген суроого жооп бере алабыз: баштапкы файл сакталган папкада.
Өзгөрбөс камдык көчүрмөнү кантип түзүү керек
Кадимки камдык көчүрмө иш китебинин версиясын сактайт Excel, бул бир сактоо мурун жаңыртылган. Кээде бул параметр туура келбейт жана акыркы сактоого бир нече кадам калганда документтин версиясы керек болот. Документтин мурунку версияларына кире алуу үчүн сиз кошумча курамды орнотушуңуз керек. Microsoft мындай кошумчаларды расмий веб-сайтта таркатпайт, алар программага жарым-жартылай киргизилген.
Көңүл буруу! Кошумчаларды Интернеттеги ачык булактардан таба аласыз, аларды колдонуу мыйзамдуу. Жеке маалыматтарды жана маанилүү документтерди тобокелге салбоо үчүн сайтты жана жүктөөлөрдү антивирус системасы менен текшериңиз.
Камдык көчүрмөнү сактоо үчүн керектүү кошумча VBA-Excel деп аталат. Кошумча акы төлөнөт, бирок сиз анын функцияларын сыноо мезгилинде колдоно аласыз. Windows XP жана андан кийинки операциялык системалары бар компьютерлер үчүн, Excelдин 2007 жана андан кийинки версиялары үчүн ылайыктуу. Орнотуу нускамалары орнотуу файлы менен кошо берилет.
- Кошумча орнотулгандан кийин, куралдар панелинде VBA-Excel өтмөгү пайда болот. Аны ачып, "Камдык көчүрүү" баскычын чыкылдатыңыз.
- Ачылган диалог терезесинде камдык көчүрмөнү сактоо үчүн жерди тандап, көчүрүү орнотууларын орнотуңуз. Эгер сизге түпнусканын мазмунун көчүрүүчү бир файл керек болсо, көчүрмөлөрдү автоматтык түрдө түзүү мөөнөтүн белгилөөнүн кереги жок. "Сактоо" баскычын чыкылдатыңыз.
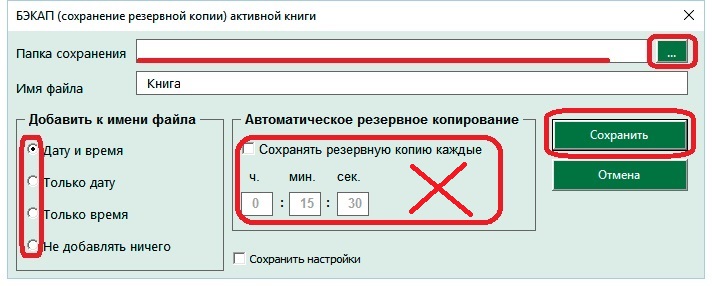
Көчүрмөлөр талап кылынбай калганда, сиз кайрадан "Камдык көчүрүү" баскычын басышыңыз керек. "Камдык көчүрмөнү жокко чыгаруу" сызыгы пайда болот - аны чыкылдатыңыз жана файлдар көрүнбөй калат. Бул автоматтык көчүрүү жөндөөлөрү орнотулганда гана жасалышы керек.
Документтеги өзгөртүүлөрдү автоматтык түрдө сактоону орнотуу
Өзгөчө кырдаалдарда өзгөртүүлөрдү автоматтык түрдө сактоо да жардам берет. Документтин көчүрмөлөрү кайра иштетилгенден кийин атайын өтмөктө пайда болот. Тиешелүү орнотуулар орнотулган болсо, үзгүлтүксүз аралыктарда программа китепте пайда болгон бардык өзгөртүүлөрдү автоматтык түрдө жазып алат.
- "Файл" өтмөгүндө "Параметрлер" бөлүмүн ачыңыз. Экранда менюсу бар диалог терезеси пайда болот - "Сактоо" пункту талап кылынат.
- Автосактоо кутучасын белгилеңиз жана өзгөртүүлөр канчалык көп сакталарын белгилеңиз. Жөндөөлөргө бир мүнөт да орното аласыз, бирок мындай тез-тез үнөмдөө алсыз компьютерде Excelди жайлатат. Документти сактабастан жапканыңызда, акыркы автожазылган версия автоматтык түрдө сакталып калышы үчүн кийинки сапты белгилөө керек.
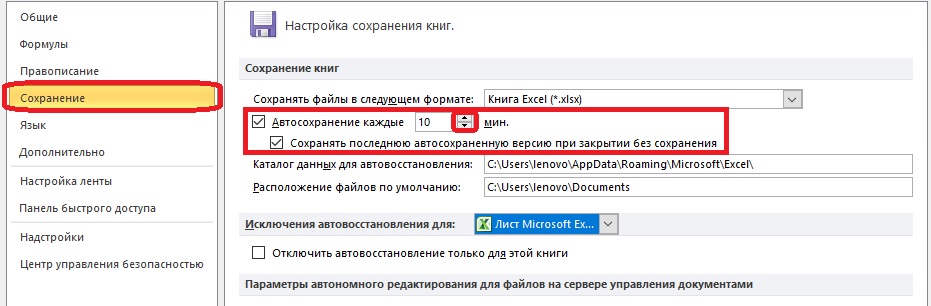
- Файлдарды автосактоо үчүн папкаларды тандаңыз. Адатта, алар дароо жөндөөлөргө катталып, жол Excel папкаларына алып барат. Эгер файлдар сакталган жер сизге канааттанса, эч нерсени өзгөртпөшүңүз керек. Сиз келечекте аларды тез табуу үчүн автосактоо файлдары кайда сакталаарын билишиңиз керек.
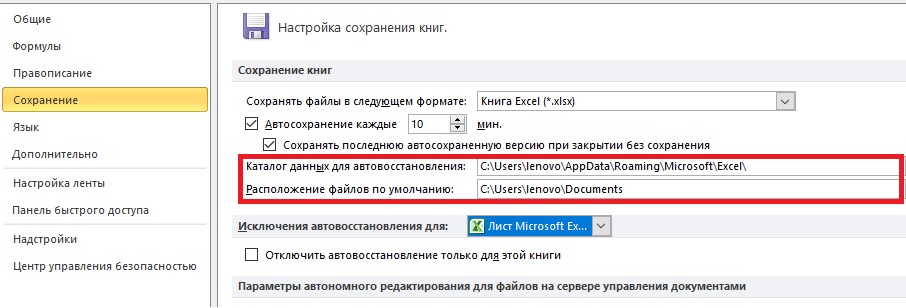
Программаны шашылыш түрдө жапкандан кийин, мисалы, компьютерди өчүргөндө - сиз Excelди кайра ачып, "Документтерди калыбына келтирүү" өтмөгүндө сактоо үчүн файлды тандооңуз керек. Автоматтык сактоо жазуулары бар. Туура версиясын тандоо үчүн документти түзүү убактысына көңүл буруңуз.
Маанилүү! Сакталган файлдардын кереги жок болсо, бул документтер менен иштөөнү аяктагандан кийин пайда болгон диалог терезесинде "Сактаба" баскычын басышыңыз керек.
Сакталбаган Excel жумушчу китебин кантип калыбына келтирсе болот
Эгер катадан кийин документтин акыркы версиясын ача албасаңыз, учурдагы автосактоо файлдары сакталган папкага кире аласыз. Explorerде папканы издебеш үчүн, келгиле, "Файл" кошумча барагынын функцияларын колдонолу.
- Колдонуучу "Файл" өтмөгүн ачканда, программа автоматтык түрдө "Маалымат" бөлүмүн көрсөтөт. Экрандын ылдый жагындагы "Верциялар" деген нерсени таап, "Версияларды башкаруу" баскычын басыңыз.
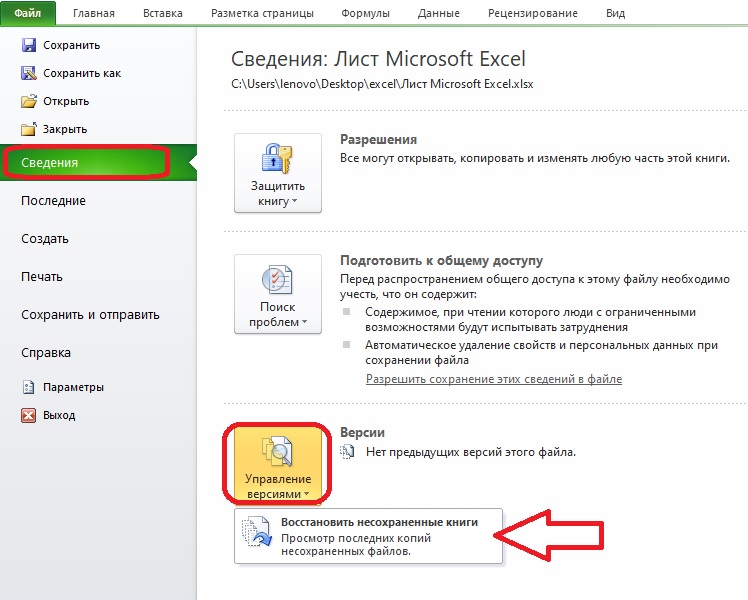
- Менюнун бир пункту ачылат - "Сакталбаган китептерди калыбына келтирүү". Аны басуу менен сиз документти ачуу үчүн диалог терезесине өтөсүз. Тизмеден керектүү файлды таап, чыкылдатыңыз "Ачуу".
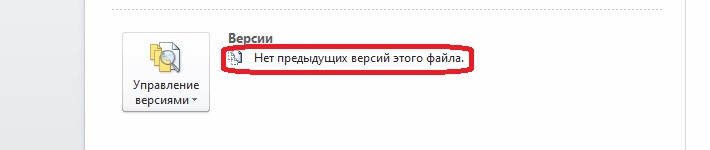
Кээде папкада эч кандай документтер жок болот. Бул учурда, "Версиялар" пунктунун жанында файлдын мурунку версиялары жок деген жазуу бар. Эгер мындай болсо, сиз киргизилген өзгөртүүлөрдү калыбына келтире албайсыз.