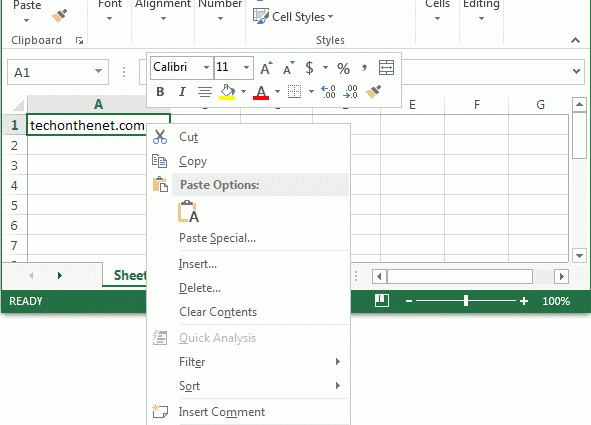мазмуну
Excelдеги таблица узун жана андагы маалыматтар көп болгондо, сиз программага орнотулган функцияны колдонсоңуз болот, ал ар бир барактагы таблица баштарын көрсөтөт. Бул, өзгөчө, чоң көлөмдөгү маалыматты басып чыгарууда туура. Мындай функция линиялар аркылуу деп аталат.
өтүүчү линия деген эмне?
Эгер сиз көп сандагы барактарды басып чыгарышыңыз керек болсо, анда көп учурда ар бир баракта бир эле аталыш же баш керек болот. Бул маалыматтарды Excel электрондук жадыбалында оңдоо сызык болуп саналат. Бул өзгөчөлүк жумуштун көлөмүн гана азайтпастан, ошондой эле барактын дизайнын дагы кооз кылууга жардам берет.. Мындан тышкары, сызыктардын жардамы менен барактарды оңой белгилөөгө болот.
Кантип сызыктарды өткөрүү керек?
Документтин ар кайсы бөлүктөрүнө бир эле маалыматты киргизүү сыяктуу түйшүктүү жумушту кол менен жасабоо үчүн ыңгайлуу функция – түз сызык түзүлдү. Эми, бир эле чыкылдатуу менен, сиз ар бир документте бир баш жана аталышты, кол коюуну же баракты белгилөө ж.б.у.с. түзө аласыз.
Көңүл буруу! Экранда бекитилген сызыктардын варианты бар, бирок басмада ал бир бетке бир гана жолу чыгарылат. Бул учурда, программадагы документти жылдырууга болот. Ал эми ар бир баракчада бир нече жолу аталыш түрүндө көрсөтүлө турган саптар функциясы бар. Бул макалада акыркы вариант каралат.
Артыкчылыктары ачык-айкын көрүнүп турат, анткени алардын жардамы менен сиз каалаган натыйжага жетүү менен, компьютерде иштөө убактысын кыскарта аласыз. Сапты аягына чейин жасоо үчүн, белгилүү бир иш-аракеттердин ырааттуулугун сактоо маанилүү, атап айтканда:
- "Баракчанын жайгашуусу" бөлүмүндөгү Excel башына өтүңүз, "Басып чыгаруу башын" жана "Барак орнотуусун" тандаңыз.
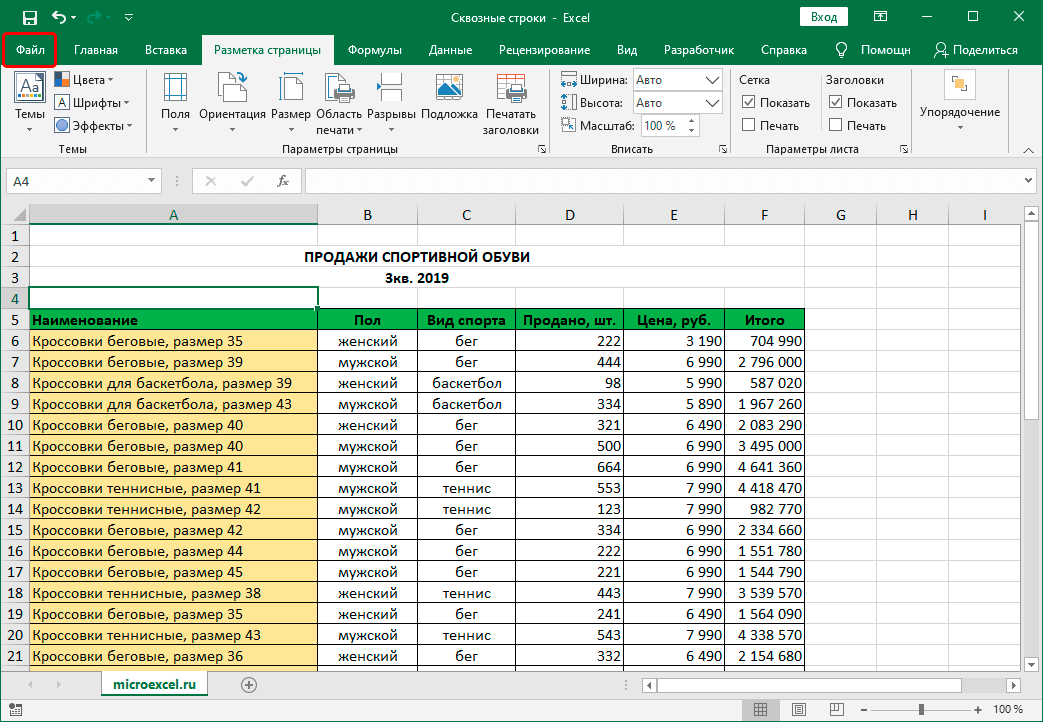
Билүү маанилүү! Принтер жок болсо жана уячаларды түзөтүү процессинде бул жөндөө жеткиликтүү болбойт.
- Функцияда "Барактарды орнотуу" пункту пайда болгондон кийин, ага өтүп, сүрөттө көрсөтүлгөндөй, чычкан менен "Барак" өтмөгүн басышыңыз керек. Бул терезеде "Сызыктар аркылуу" функциясы мурунтан эле көрүнүп турат. Киргизүү талаасын басыңыз.
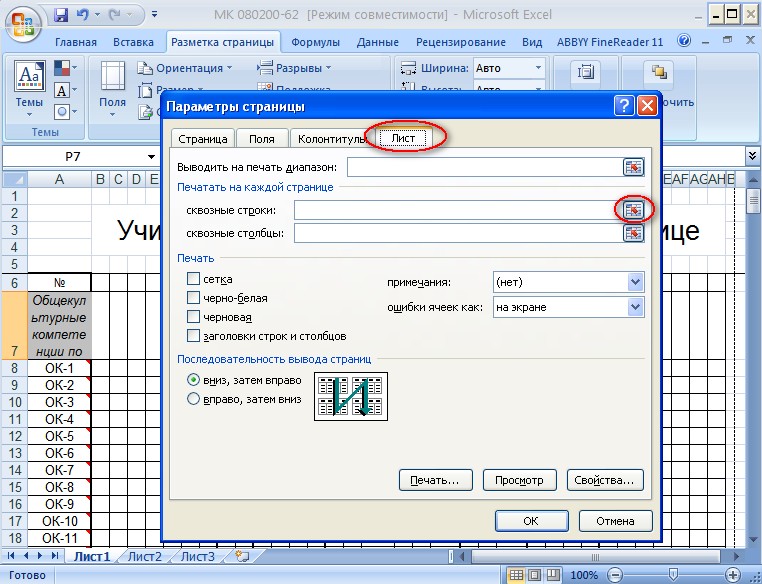
- Андан кийин сиз тактадагы оңдолушу керек болгон сызыктарды тандап алышыңыз керек. Сиз туурасынан өтүүчү сызыкты тандооңуз керек. Саптын номерин кол менен да киргизсеңиз болот.
- Тандоо аяктагандан кийин, "OK" баскычын чыкылдатыңыз.
Кантип сызыктар аркылуу текшерүү керек?
Бул функцияны таблицаларда текшерүү да маанилүү. Чоң көлөмдөгү документтерди бузбоо үчүн биз акыркы текшерүүнү жүргүзөбүз. Бул үчүн, төмөнкү аракеттердин ырааттуулугун аткарыңыз:
- Биринчиден, сол бурчтагы таблицанын баш жагында жайгашкан "Файл" бөлүмүнө өтүңүз. Андан кийин 2-сүрөттө көрүнүп турган "Басып чыгаруу" баскычын басыңыз.
- Документти алдын ала көрүү оң жагында ачылат, анда көрсөтүлгөн параметрлердин шайкештигин текшере аласыз. Бардык барактарды сыдырып, мурда түзүлгөн сызыктардын так экенин текшериңиз.
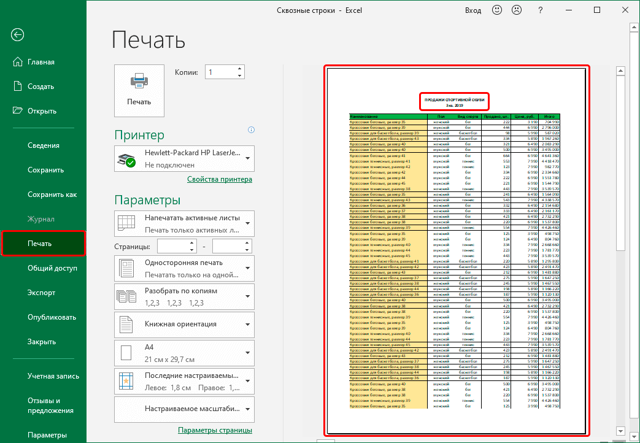
- Кийинки баракка өтүү үчүн, жөн гана оң жагындагы жылдыруу дөңгөлөктү чыкылдатыңыз. Муну чычкан дөңгөлөгү менен да жасай аласыз.
Катарлар аркылуу болгондой эле, сиз документтеги белгилүү тилкелерди тоңдурсаңыз болот. Бул параметр 2-сүрөттө көрсөтүлгөндөй, өтүүчү сызык менен бир этапта, бир гана ылдыйда орнотулган.
жыйынтыктоо
Excel электрондук жадыбал процессорунда комплекс жөнөкөй болуп калат жана аталышты же беттин башын көчүрүү жана аны башкаларга өткөрүп берүү сыяктуу узак жумуш оңой автоматташтырылган. Сызыкты жасоо тез жана оңой, жөн гана жогорудагы көрсөтмөлөрдү аткарыңыз.