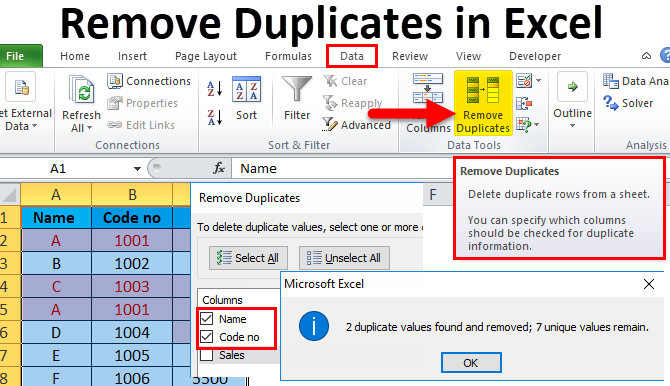Excelдеги маалыматтарды түзөтүү жана жок кылуу - бул сөзсүз иш. Эгер маалымат аз болсо, анда аларды түзөтүү же жок кылуу менен көйгөйлөр болбойт. Эгер сиз таасирдүү көлөмдөгү өзгөрүүлөрдү жасашыңыз керек болсо, анда дагы көп күч-аракет талап кылынат. Жана муну менен сиз көп ката кетиришиңиз толук мүмкүн.
Excelде дубликаттарды алып салуу процесси жөнөкөй, бирок, тескерисинче, көп убакытты талап кылган иш болушу мүмкүн. Бактыга жараша, бул куралды колдонуу оңой жана эффективдүү, андыктан ал чындап эле бир нече линияны башкарууга жардам берет.
Excel дубликаттар менен иштөө үчүн үч куралды сунуш кылат. Бири аларды жок кылат, экинчиси аларды аныктайт, үчүнчүсү чыпкалоого мүмкүндүк берет. Бүгүн мен сизге кайталанмаларды алып салуу куралы кантип иштээрин көрсөтөм, анткени бул тапшырма Excelдеги эң популярдуу тапшырмалардын бири.
Талаптар: Excelде маалыматтарды уюштуруу керек
Төмөнкү ашкана буюмдарынын мисалында сиз кайталанма сызыктарды аз күч менен кантип алып салууну көрөсүз. Менин маалыматтарымды карап көрүңүз:
Бардык идиш-аяктар датасы жана өндүрүлгөн өлкө боюнча мамычаларда уюштурулган. Натыйжада, мен 3 дубликат менен аяктадым: плиталар (плиталар), ушу (банка) жана кант табактары (кант табактары) дасторкондо эки жолу көргүм келбейт.
Туура диапазонду коюу үчүн, маалыматы бар каалаган уячаны оң баскыч менен чыкылдатып, өтмөккө өтүңүз күйгүзүп коюу. (Кыстаруу) жана тандаңыз стол (Таблица). Учурда тандалган маалымат диапазонун текшерүү абдан маанилүү. Эгер баары туура болсо, OK басыңыз.
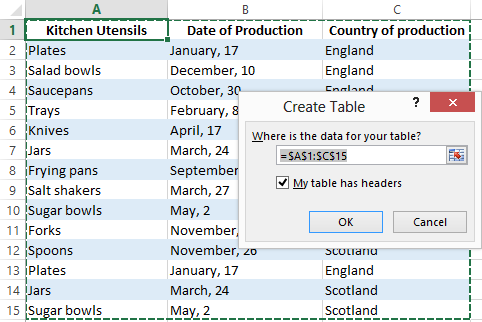
Кайталанма жазууларды таап, алып салыңыз
Дубликаттарды алып салуу үчүн, мен таблицадагы каалаган уячаны чыкылдатып, өтмөккө өтүңүз маалыматтар (Маалымат) жана куралды тандаңыз Дубликаттарды алып салуу (Дубликаттарды алып салуу). Ошол эле аталыштагы диалог терезеси ачылат:
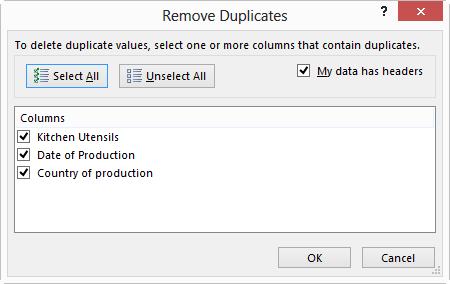
Бул терезе текшерилүүчү тилкелердин каалаган санын тандоого мүмкүндүк берет. Мен үчөөнү тең тандайм, анткени аларда мен өчүрүшүм керек болгон кайталанган жазуулар бар. Анан мен жөн эле чыкылдатамын OK.
Маалыматтарды иштеп чыгуу аяктагандан кийин пайда болгон диалог кутусунда Excel канча дубликат табылганын жана алынып салынганын көрсөтөт. Click OK:
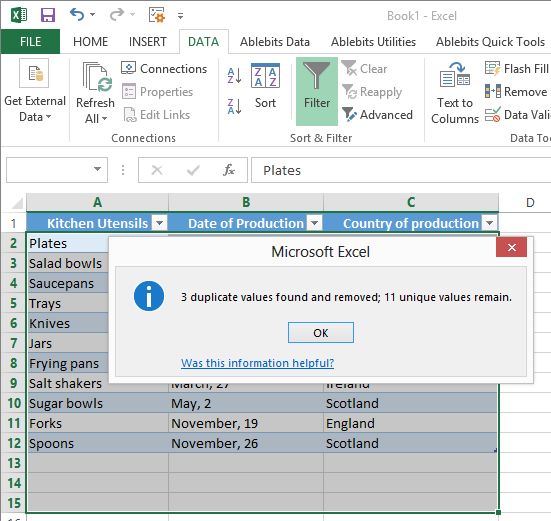
Натыйжада, таблицада эч кандай дубликат жок, баары тез жана оңой. Excelдеги дубликатты алып салуу куралы, айрыкча, ар кандай маалыматтар менен миңдеген саптарды камтыган таблицалар менен иштеп жатсаңыз, убакытты үнөмдөйт. Өзүңүз байкап көрүңүз жана сиз каалаган натыйжага канчалык тез жетээриңизди көрөсүз.