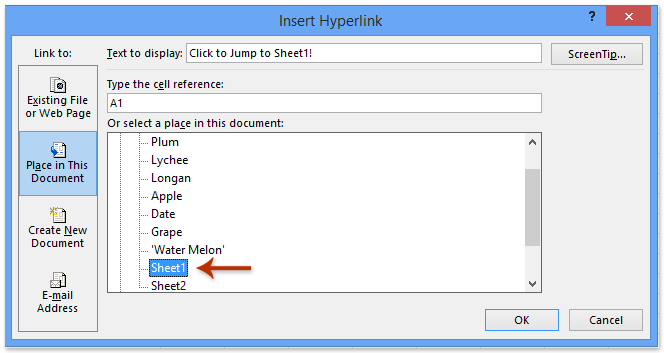мазмуну
- Шилтемелердин түрлөрү
- Ошол эле баракта шилтемелерди кантип түзүү керек
- Башка баракка шилтеме түзүңүз
- Башка китепке тышкы шилтеме
- Сервердеги файлга шилтеме
- Аты аталган диапазонго шилтеме кылуу
- Акылдуу үстөлгө же анын элементтерине шилтеме
- КЫЙЫР операторун колдонуу
- Гипершилтеме деген эмне
- Гипершилтемелерди түзүү
- Excelде башка документке гипершилтемени кантип түзүү керек
- Excelде веб-баракчага гипершилтемени кантип түзүүгө болот
- Excelде учурдагы документтин белгилүү бир аймагына гипершилтемени кантип түзүүгө болот
- Excelде жаңы иш китебине гипершилтемени кантип түзүүгө болот
- Электрондук почтаны түзүү үчүн Excelде гипершилтемени кантип түзүү керек
- Excelде гипершилтемени кантип түзөтүү керек
- Excelде гипершилтемени кантип форматтоо керек
- Excelдеги гипершилтемени кантип алып салуу керек
- Стандарттуу эмес белгилерди колдонуу
- жыйынтыктоо
Шилтемелерди түзүү - бул Excel электрондук жадыбалынын ар бир колдонуучусу туш болгон процедура. Шилтемелер конкреттүү веб-баракчаларга багыттоолорду ишке ашыруу үчүн, ошондой эле кандайдыр бир тышкы булактарга же документтерге жетүү үчүн колдонулат. Макалада биз шилтемелерди түзүү процессин кененирээк карап чыгабыз жана алар менен кандай манипуляцияларды жасоого болорун билебиз.
Шилтемелердин түрлөрү
Шилтемелердин 2 негизги түрү бар:
- Ар кандай эсептөө формулаларында колдонулган шилтемелер, ошондой эле атайын функциялар.
- Белгилүү объекттерге багыттоо үчүн колдонулган шилтемелер. Алар гипершилтемелер деп аталат.
Бардык шилтемелер (шилтемелер) кошумча 2 түргө бөлүнөт.
- тышкы түрү. Башка документте жайгашкан элементке багыттоо үчүн колдонулат. Мисалы, башка белгиде же веб-баракчада.
- Ички түрү. Ошол эле иш китебинде жайгашкан объектке багыттоо үчүн колдонулат. Демейки боюнча, алар оператордун маанилери же формуланын көмөкчү элементтери түрүндө колдонулат. Документтин ичиндеги конкреттүү объекттерди көрсөтүү үчүн колдонулат. Бул шилтемелер бир эле барактын объектилерине да, ошол эле документтин башка иш барактарынын элементтерине да алып барышы мүмкүн.
Шилтеме куруунун көптөгөн варианттары бар. Метод жумушчу документте кандай маалымдама керек экендигин эске алуу менен тандалышы керек. Келгиле, ар бир ыкманы кененирээк талдап көрөлү.
Ошол эле баракта шилтемелерди кантип түзүү керек
Эң жөнөкөй шилтеме - бул клетканын даректерин төмөнкү формада көрсөтүү: =B2.
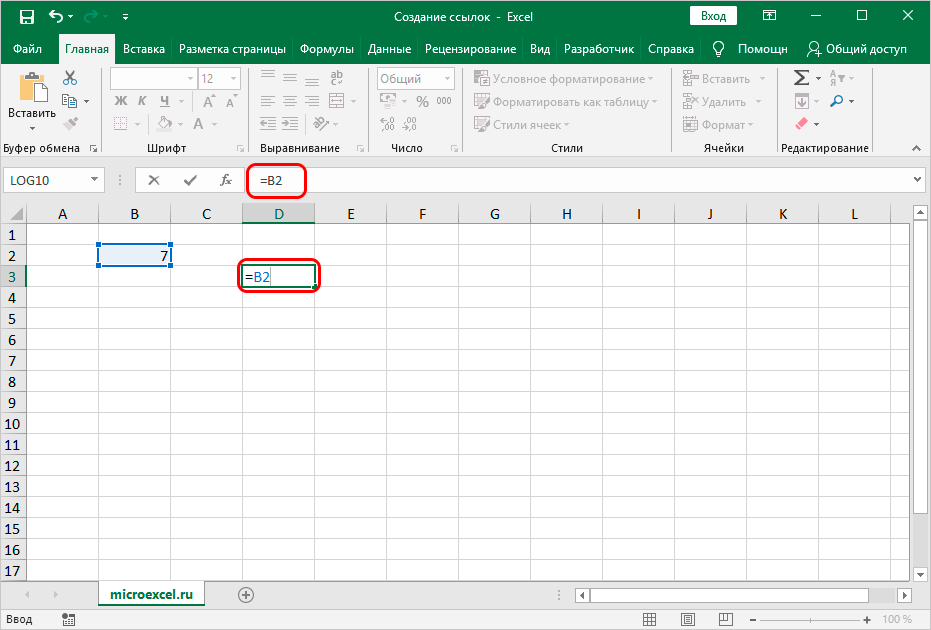
"=" белгиси шилтеменин негизги бөлүгү болуп саналат. Бул символду формулаларды киргизүү үчүн сапка жазгандан кийин, таблица бул маанини шилтеме катары кабыл ала баштайт. Программа маалыматты туура иштетиши үчүн уячанын дарегин туура киргизүү абдан маанилүү. Каралып жаткан мисалда “=B2” мааниси B3 уячасынын мааниси биз шилтеме кирген D2 талаасына жөнөтүлөт дегенди билдирет.
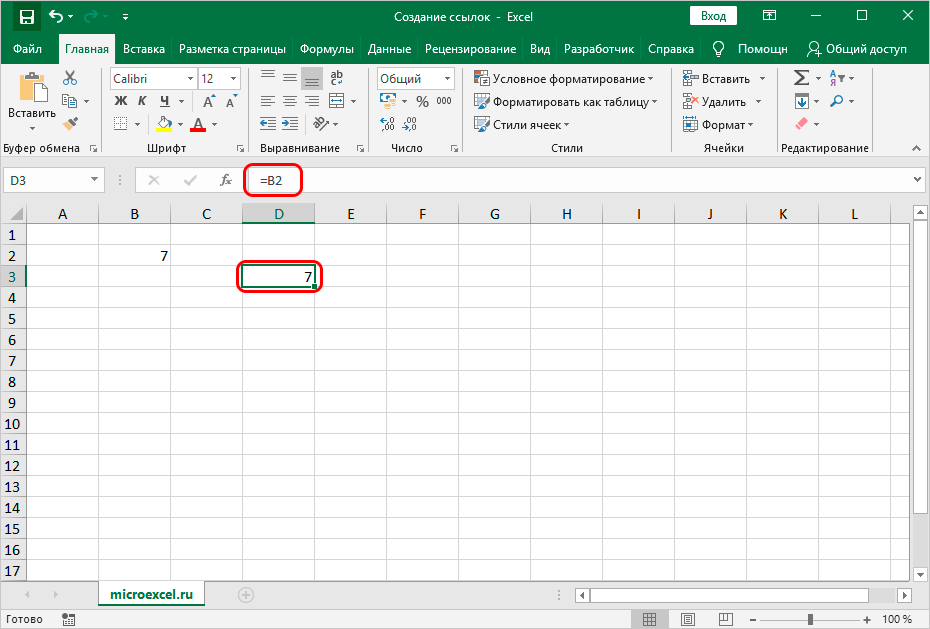
Белгилей кетчү нерсе! Эгерде биз B2деги маанини оңдосок, анда ал дароо D3 уячасында өзгөрөт.
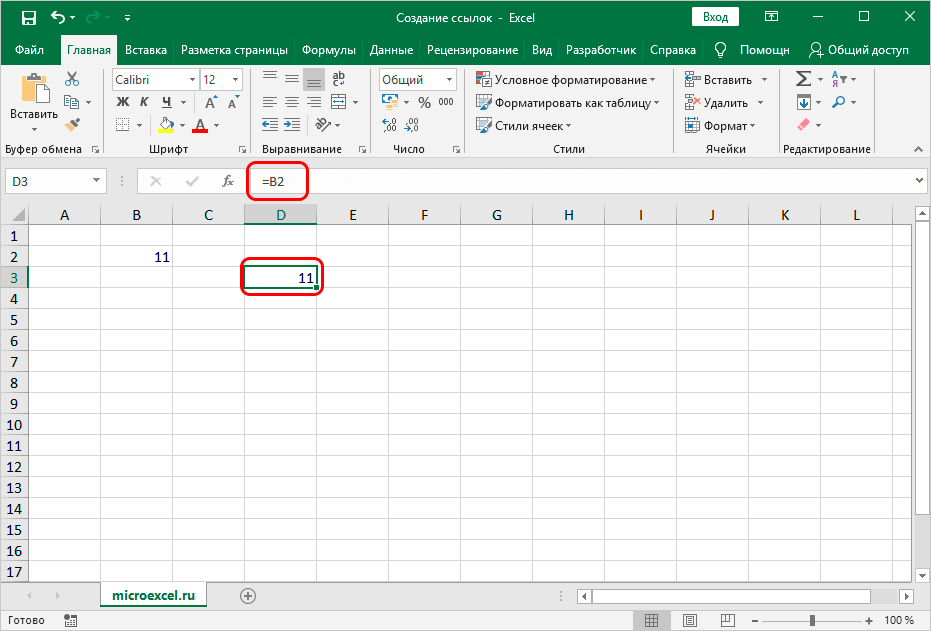
Мунун баары электрондук таблица процессорунда ар кандай арифметикалык амалдарды аткарууга мүмкүндүк берет. Мисалы, D3 талаасына төмөнкү формуланы жазалы: =A5+B2. Бул формуланы киргизгенден кийин, "Enter" баскычын басыңыз. Натыйжада, биз B2 жана A5 уячаларын кошуунун натыйжасын алабыз.
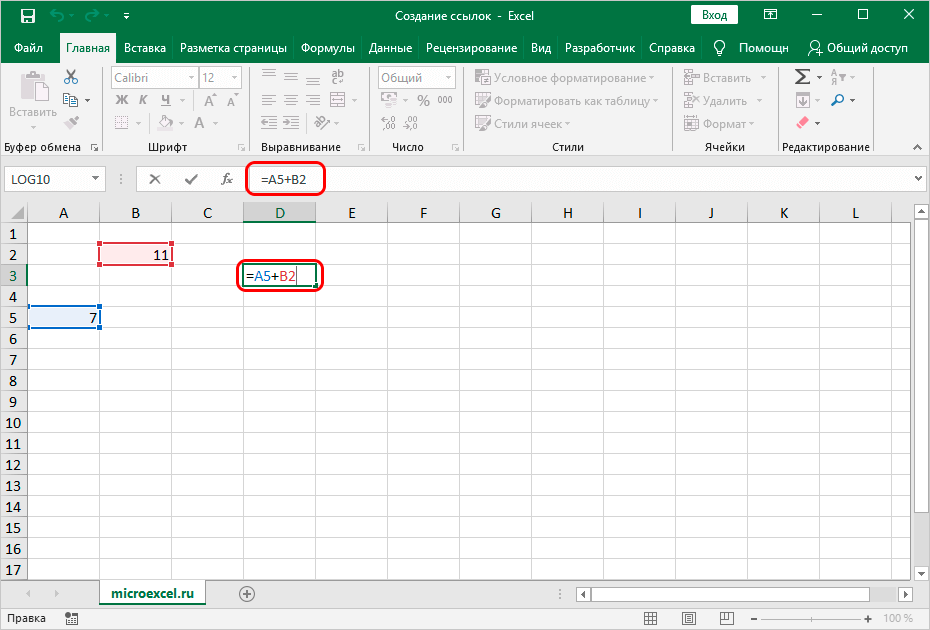
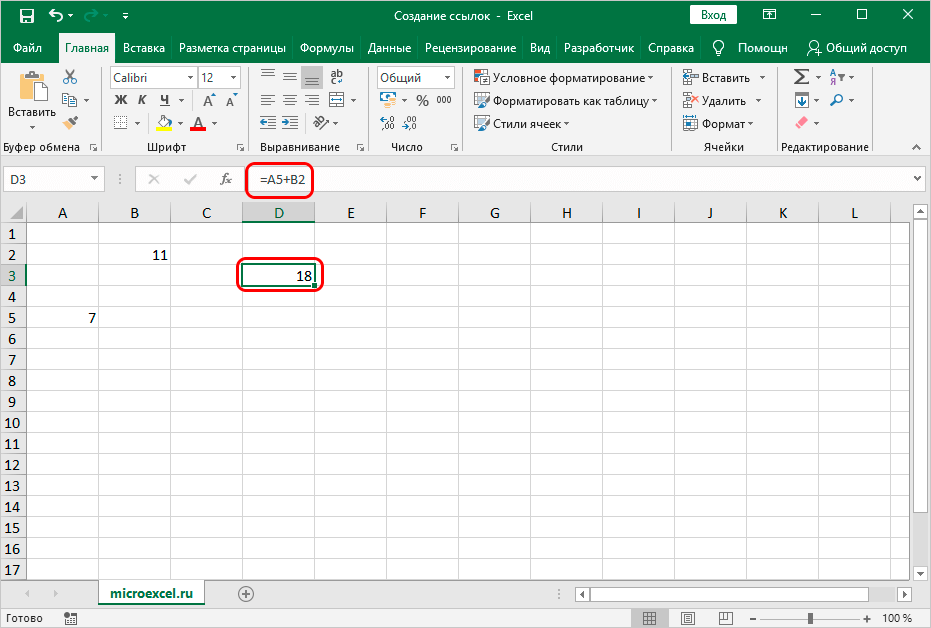
Башка арифметикалык амалдарды да ушундай эле жол менен аткарууга болот. Электрондук жадыбалда 2 негизги шилтеме стили бар:
- Стандарттык көрүнүш – A1.
- Формат R1C Биринчи индикатор саптын номерин, ал эми экинчиси мамычанын номерин көрсөтөт.
Координатанын стилин өзгөртүү үчүн кадам төмөнкүчө:
- Биз "Файл" бөлүмүнө өтөбүз.
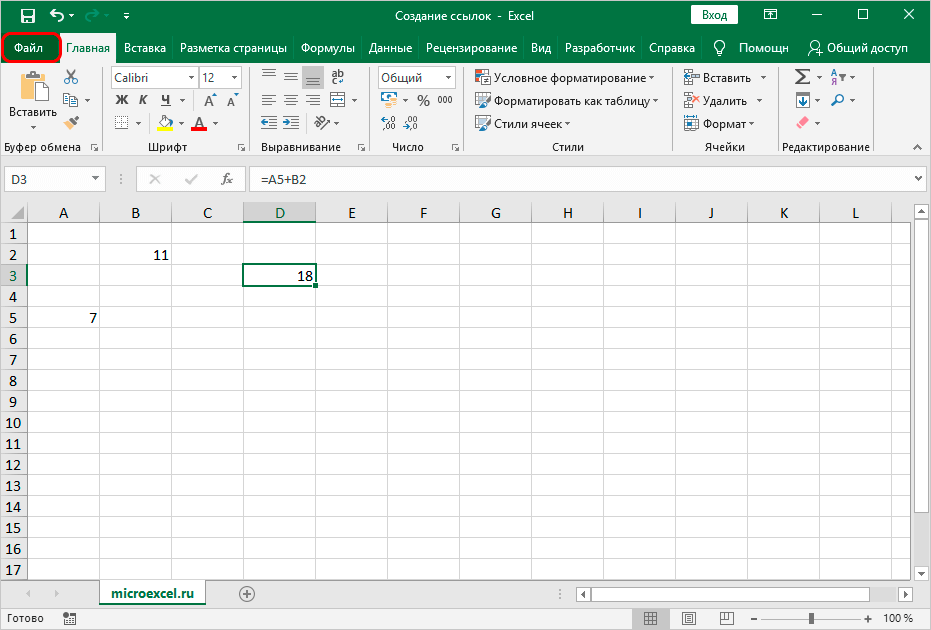
- Терезенин төмөнкү сол жагында жайгашкан "Параметрлер" элементин тандаңыз.
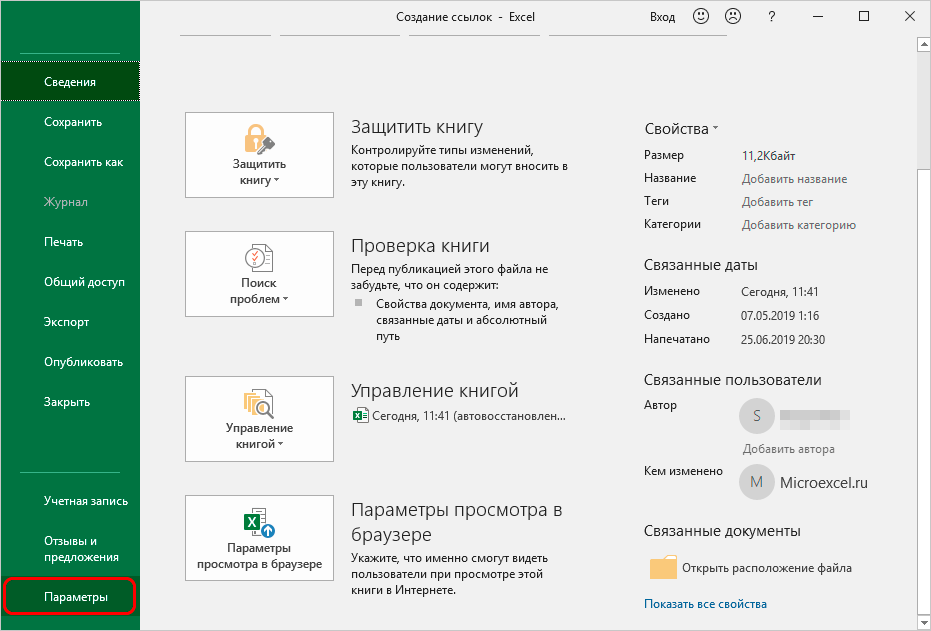
- Экранда параметрлери бар терезе пайда болот. Биз "Формулалар" деп аталган бөлүмгө өтөбүз. Биз "Формулалар менен иштөөнү" таап, "Р1С1 маалымдама стили" элементинин жанына белги коёбуз. Бардык манипуляцияларды аткаргандан кийин, чыкылдатыңыз "OK".
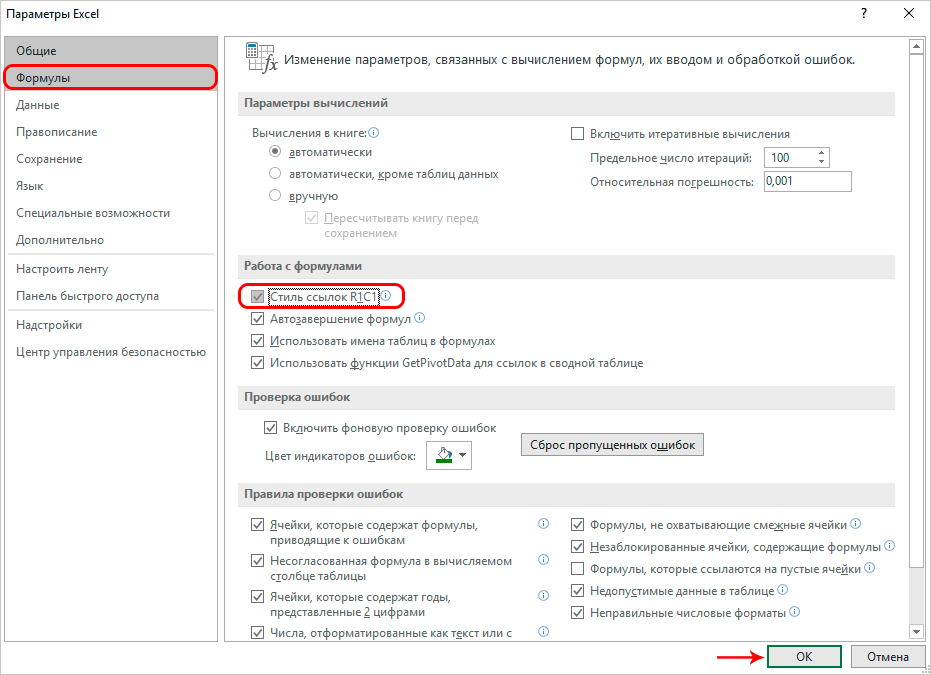
Шилтемелердин 2 түрү бар:
- Абсолюттук мазмуну бар элементке карабастан, белгилүү бир элементтин жайгашкан жерин билдирет.
- Салыштырмалуу жазуу туюнтмасы менен акыркы уячага салыштырмалуу элементтердин жайгашуусун билдирет.
Көңүл буруу! Абсолюттук шилтемелерде мамычанын аталышынын жана саптын номеринин алдында доллар белгиси “$” коюлат. Мисалы, $B$3.
Демейки боюнча, бардык кошулган шилтемелер салыштырмалуу деп эсептелет. Салыштырмалуу шилтемелерди манипуляциялоонун мисалын карап көрөлү. Процесс:
- Биз уячаны тандап, андагы башка уячага шилтеме киргизебиз. Мисалы, жазалы: =V1.
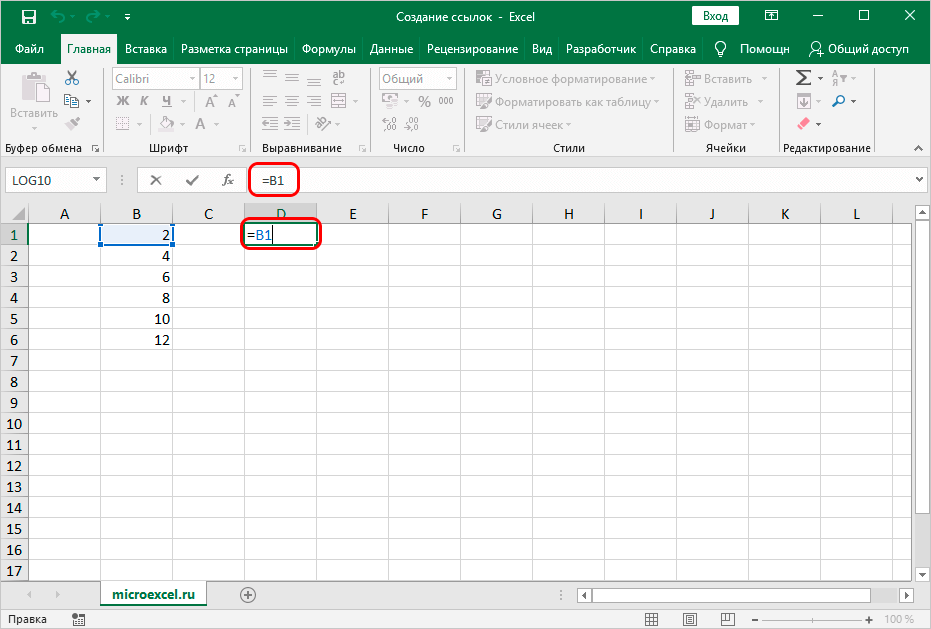
- Туундуну киргизгенден кийин, акыркы натыйжаны көрсөтүү үчүн "Enter" баскычын басыңыз.
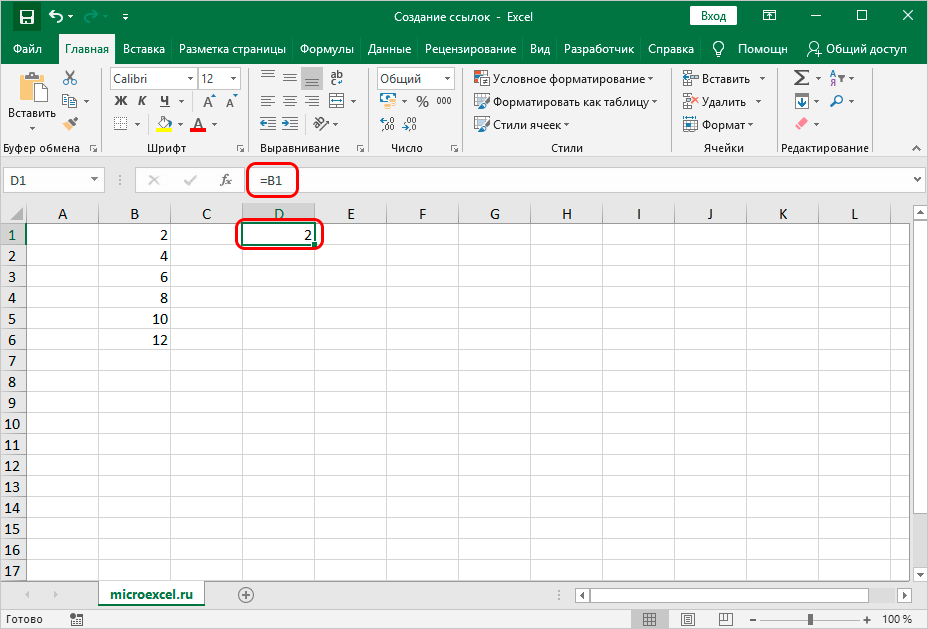
- Курсорду уячанын төмөнкү оң бурчуна жылдырыңыз. Көрсөткүч кичинекей караңгы плюс белгисинин формасын алат. LMB кармап, сөз айкашын ылдый сүйрөңүз.
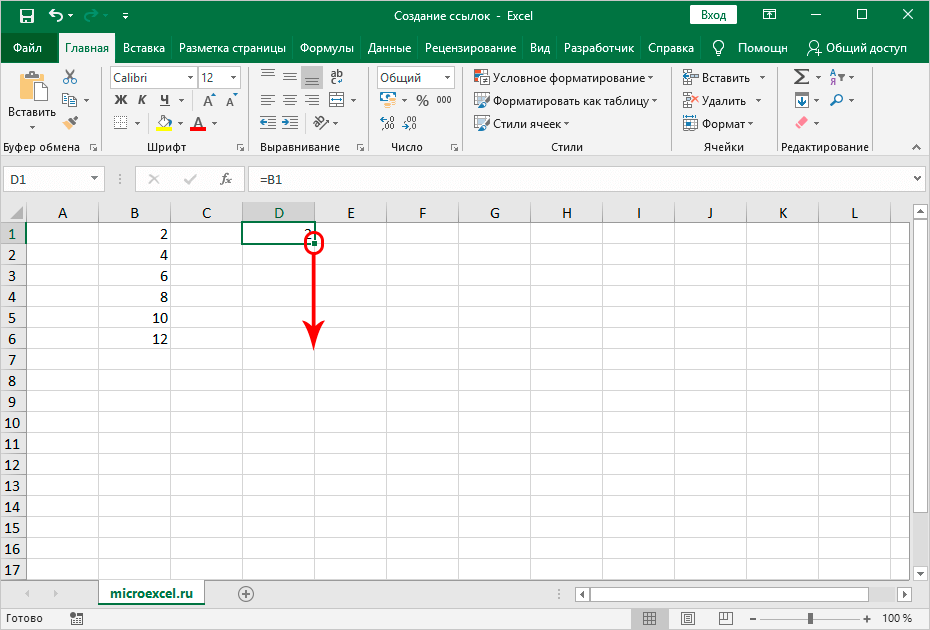
- Формула төмөнкү уячаларга көчүрүлдү.
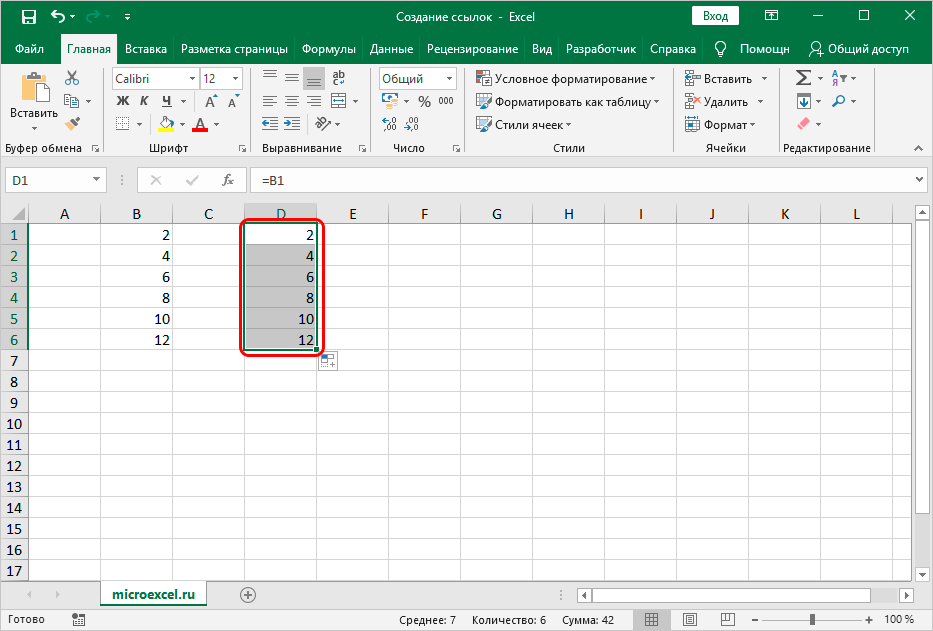
- Төмөнкү уячаларда киргизилген шилтеме бир кадамга жылыш менен бир позицияга өзгөргөнүн байкайбыз. Бул натыйжа салыштырмалуу шилтемени колдонуу менен шартталган.
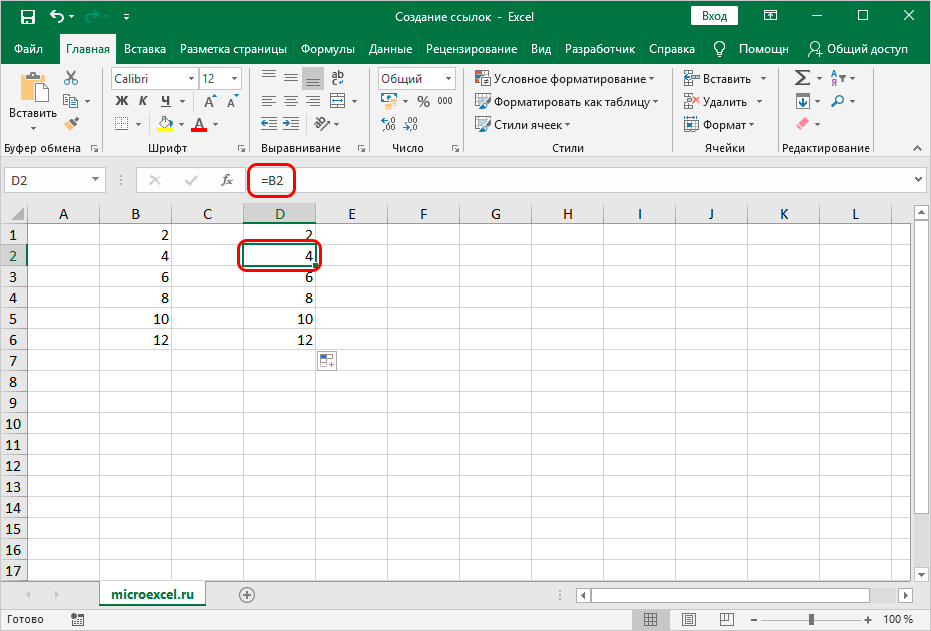
Эми абсолюттук шилтемелерди манипуляциялоонун мисалын карап көрөлү. Процесс:
- “$” доллар белгисин колдонуу менен биз мамычанын аталышынан жана саптын номеринен мурун уячанын дарегин бекитебиз.
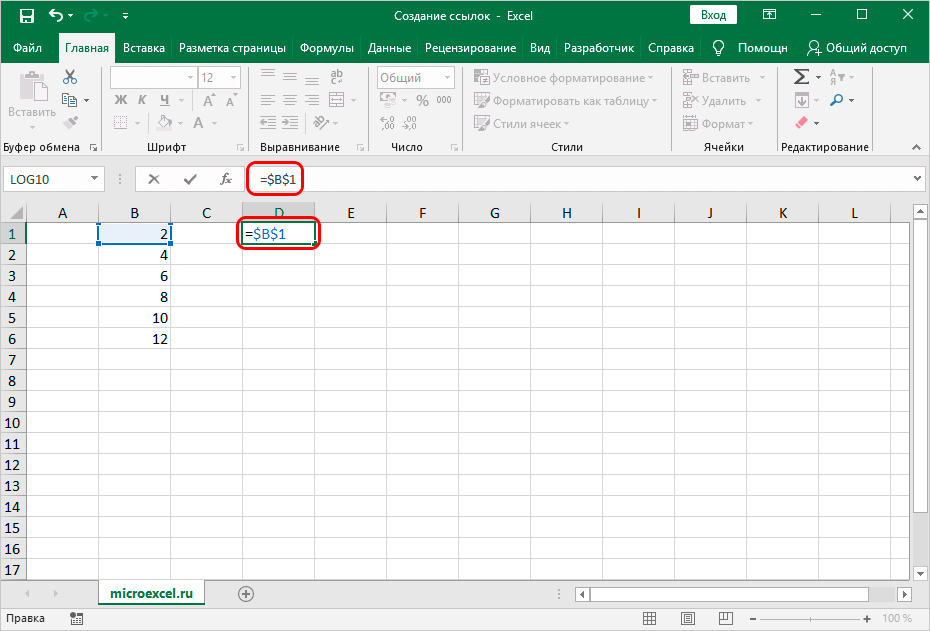
- Биз жогорудагы мисалдагыдай формуланы ылдый сунабыз. Төмөндө жайгашкан клеткалар биринчи клеткадагыдай эле көрсөткүчкө ээ экенин байкадык. Абсолюттук маалымдама уячанын маанилерин бекитти, эми формула которулганда алар өзгөрбөйт.
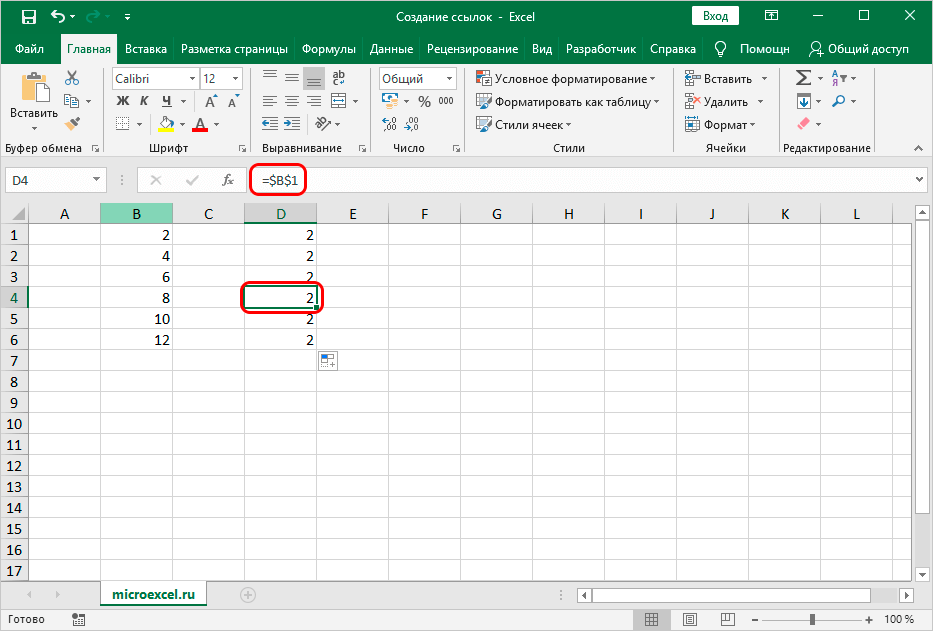
Мындан тышкары, электрондук жадыбалда сиз бир катар клеткаларга шилтемени ишке ашыра аласыз. Биринчиден, эң жогорку сол уячанын дареги, андан кийин төмөнкү оң уяча жазылат. Координаттардын арасына эки чекит “:” коюлат. Мисалы, төмөндөгү сүрөттө A1:C6 диапазону тандалган. Бул диапазонго шилтеме төмөнкүдөй көрүнөт: =A1:C6.
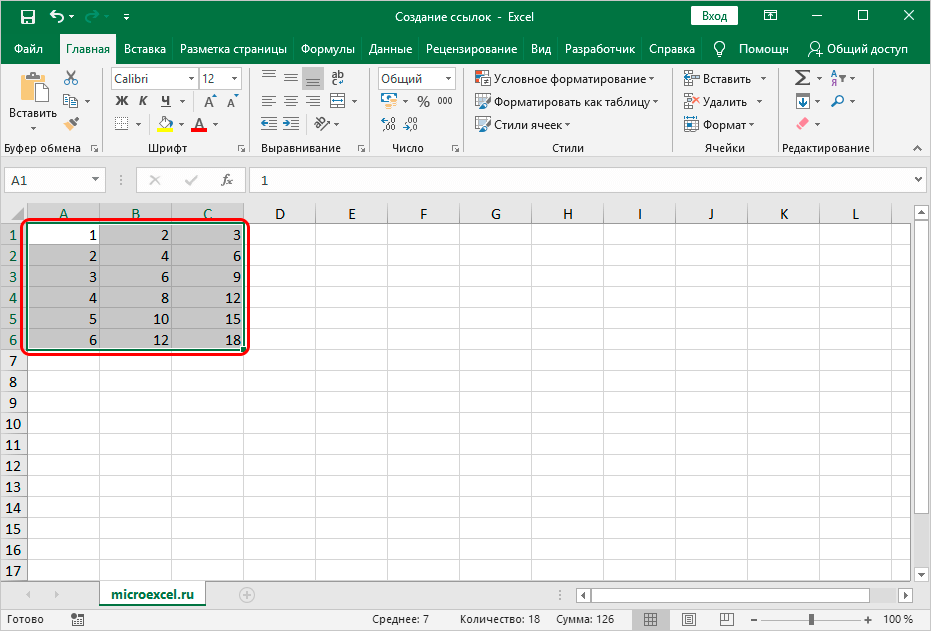
Башка баракка шилтеме түзүңүз
Эми башка барактарга шилтемелерди кантип түзүүнү карап көрөлү. Бул жерде уячанын координатасынан тышкары, конкреттүү иш барагынын дареги кошумча көрсөтүлөт. Башкача айтканда, “=” белгисинен кийин иш барагынын аталышы киргизилет, андан кийин илеп белгиси жазылат жана аягында керектүү объекттин дареги кошулат. Мисалы, "Sheet5" деп аталган иш барагында жайгашкан C2 уячасына шилтеме төмөнкүдөй көрүнөт: = Sheet2! C5.
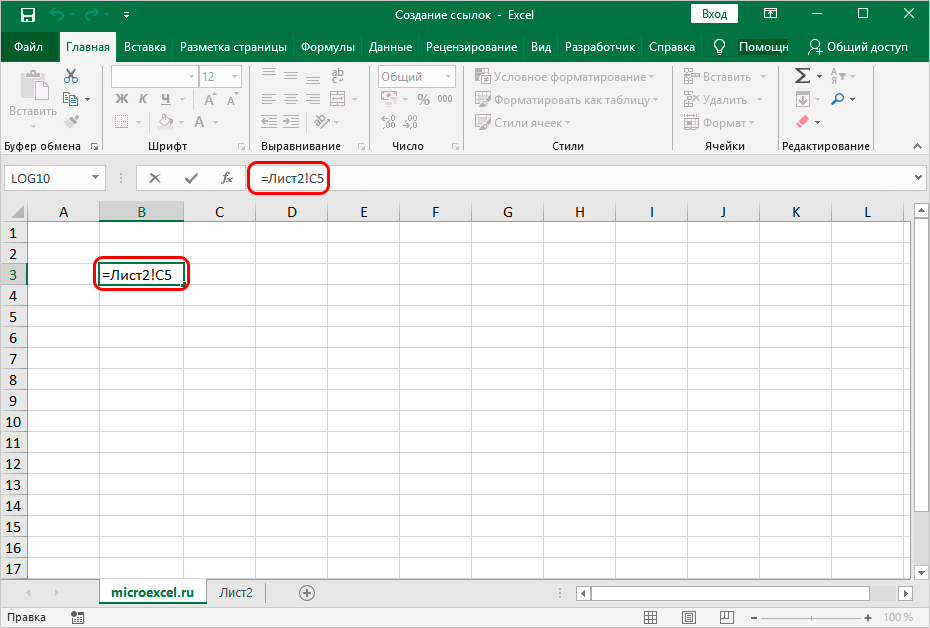
Өтүү жолу:
- Керектүү уячага өтүңүз, “=” белгисин киргизиңиз. Электрондук жадыбал интерфейсинин ылдый жагында жайгашкан барактын аталышында LMB чыкылдатыңыз.
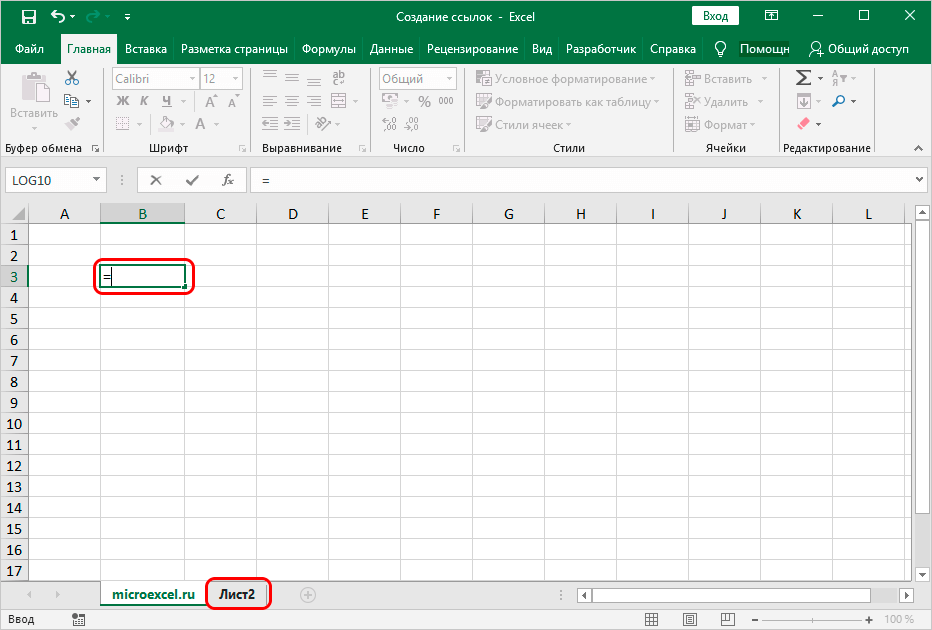
- Документтин 2-барагына өттүк. Чычкандын сол баскычын басуу менен биз формулага ыйгаргыбыз келген уячаны тандайбыз.
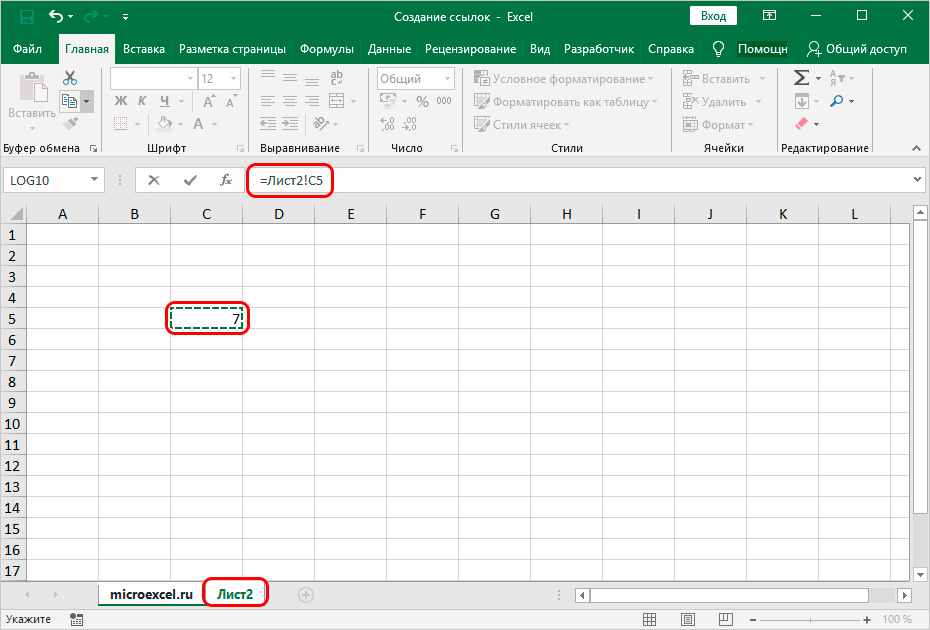
- Бардык манипуляцияларды аткаргандан кийин, "Enter" баскычын басыңыз. Биз өзүбүздү түпнуска иш барагында таптык, анда акыркы көрсөткүч буга чейин көрсөтүлгөн.
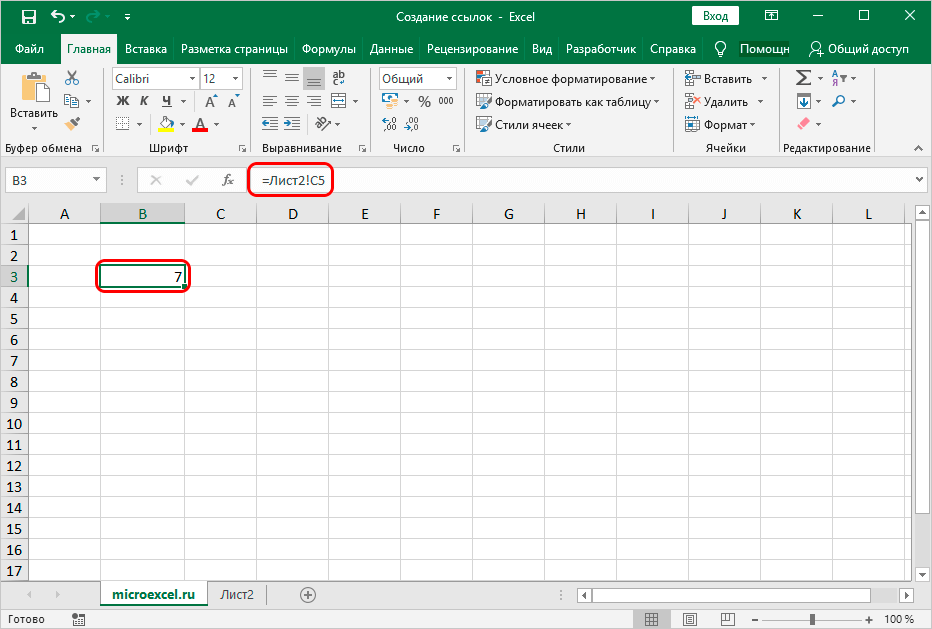
Башка китепке тышкы шилтеме
Башка китепке тышкы шилтемени кантип ишке ашырууну карап көрөлү. Мисалы, биз "Links.xlsx" ачык китептин иш барагында жайгашкан B5 уячасына шилтеме түзүүнү ишке ашыруубуз керек.
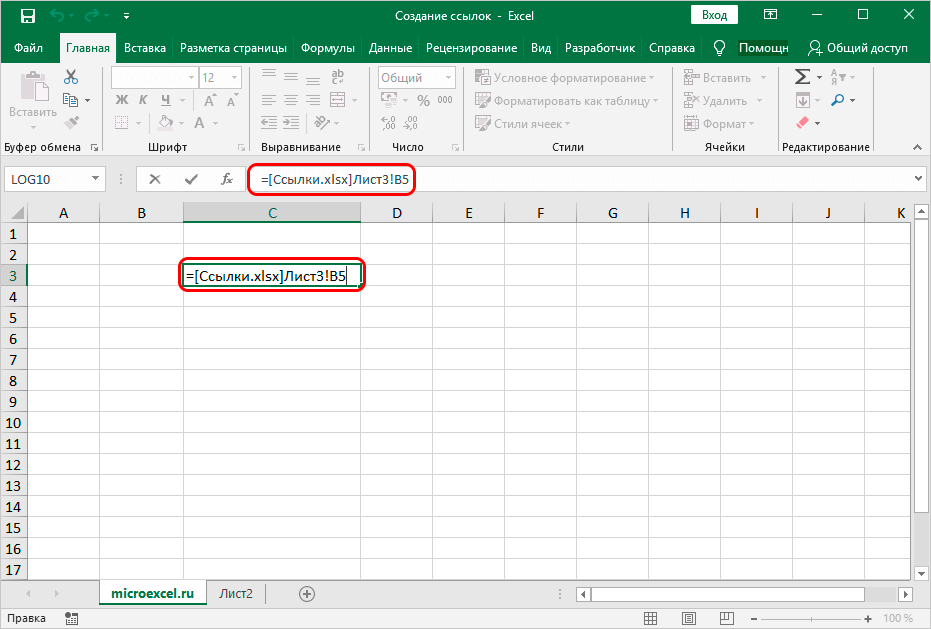
Өтүү жолу:
- Формула кошкуңуз келген уячаны тандаңыз. “=” белгисин киргизиңиз.
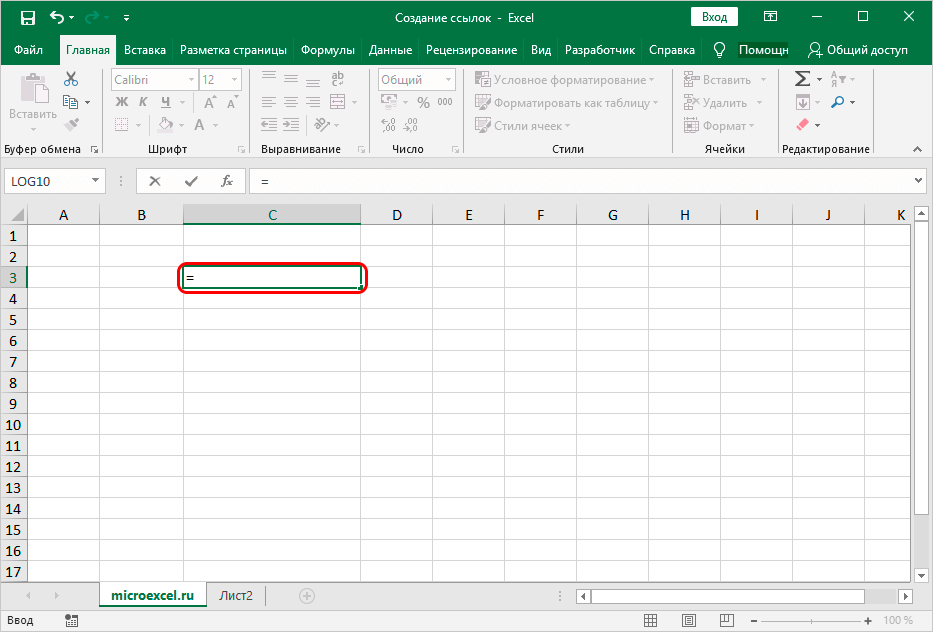
- Биз клетка жайгашкан ачык китепке, биз кошууну каалаган шилтемеге өтөбүз. Керектүү баракты, анан керектүү уячаны басыңыз.
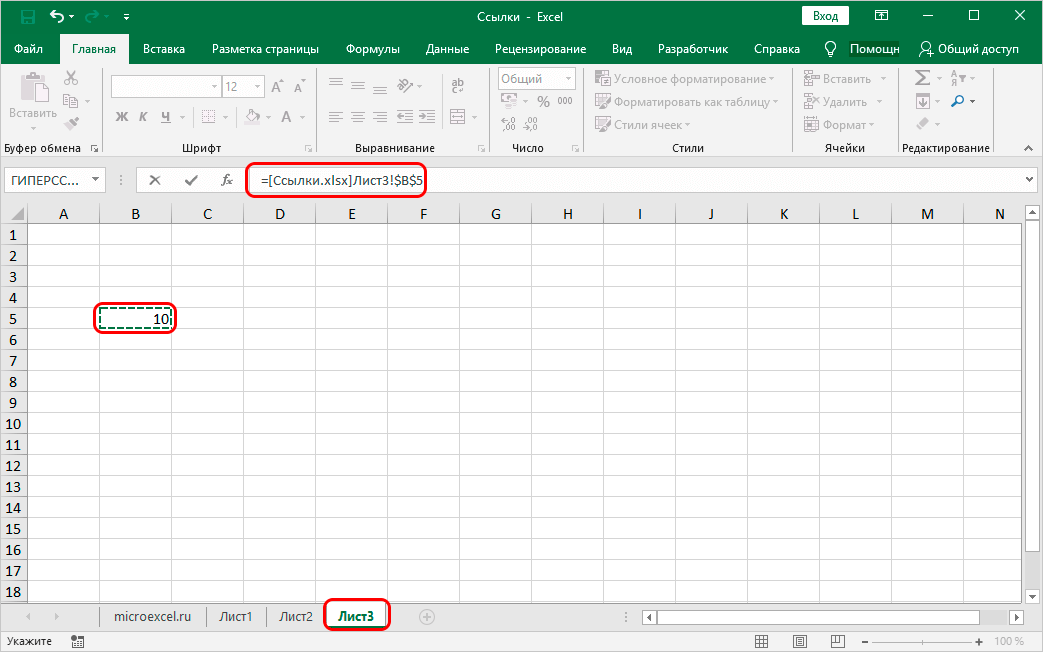
- Бардык манипуляцияларды аткаргандан кийин, "Enter" баскычын басыңыз. Биз түпнуска иш барагына келдик, анда акыркы натыйжа буга чейин көрсөтүлгөн.
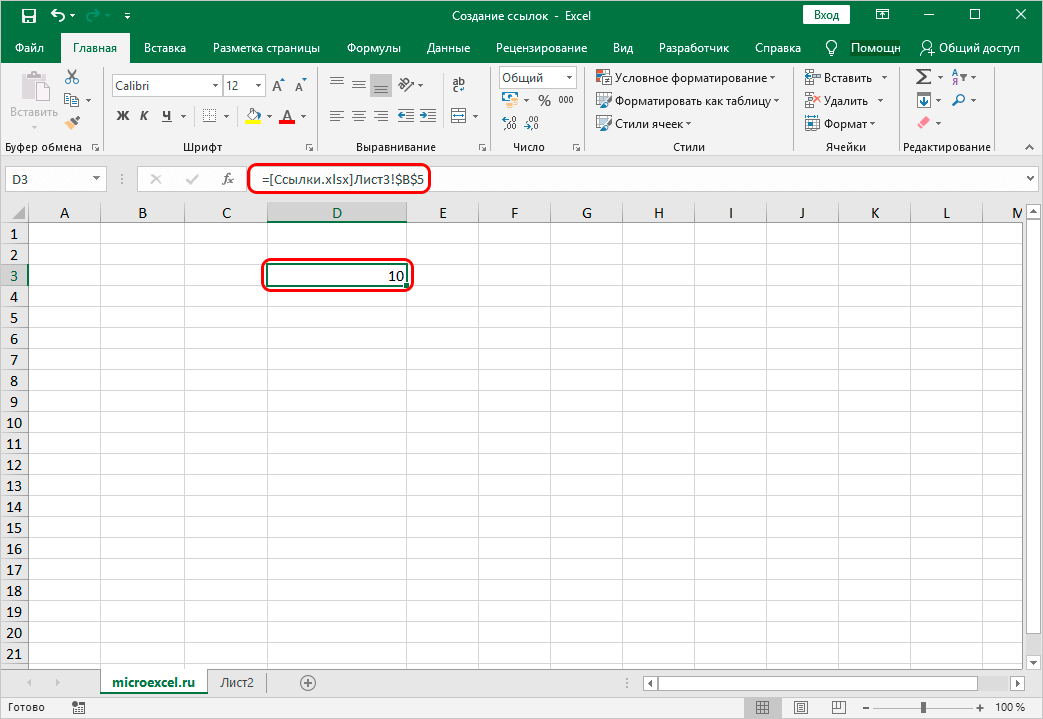
Сервердеги файлга шилтеме
Эгерде документ, мисалы, корпоративдик сервердин жалпы папкасында жайгашкан болсо, анда ага төмөнкүдөй шилтеме жасоого болот:

Аты аталган диапазонго шилтеме кылуу
Электрондук жадыбал "Аты-жөнү менеджери" аркылуу ишке ашырылган аталган диапазонго шилтеме түзүүгө мүмкүндүк берет. Бул үчүн, сиз жөн гана шилтеменин өзүнө диапазондун атын киргизишиңиз керек:

Тышкы документте аталган диапазонго шилтемени көрсөтүү үчүн, анын атын, ошондой эле жолду көрсөтүшүңүз керек:

Акылдуу үстөлгө же анын элементтерине шилтеме
HYPERLINK операторун колдонуп, сиз “акылдуу” таблицанын каалаган фрагментине же бүт таблицага шилтеме кыла аласыз. Бул төмөнкүдөй көрүнөт:
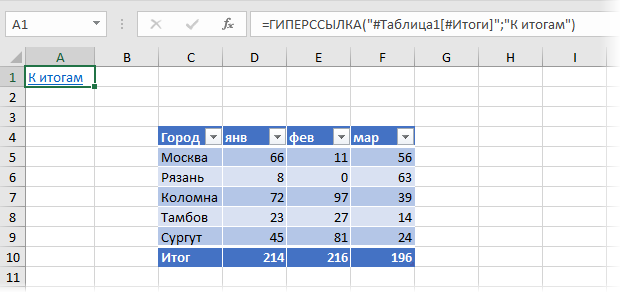
КЫЙЫР операторун колдонуу
Ар кандай тапшырмаларды аткаруу үчүн сиз атайын КЫЙЫР функциясын колдоно аласыз. Оператордун жалпы көрүнүшү: =КЫЙЫР(уячанын_шилтемеси,A1). Келгиле, конкреттүү мисал аркылуу операторду кеңири талдап көрөлү. Процесс:
- Биз керектүү уячаны тандап, андан кийин формулаларды киргизүү үчүн саптын жанында жайгашкан "Функцияны киргизүү" элементин басыңыз.
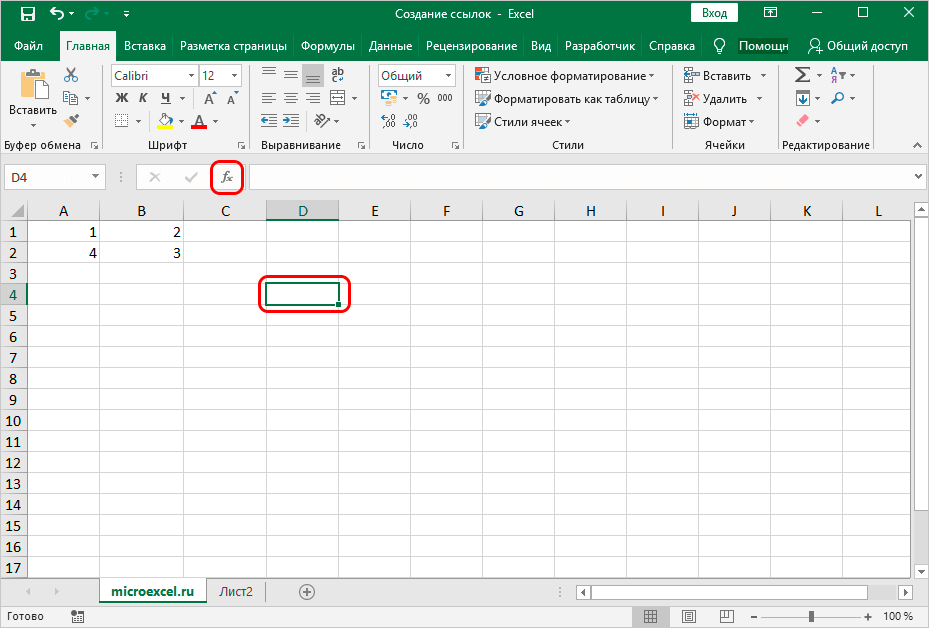
- Экранда "Функцияны киргизүү" деп аталган терезе пайда болду. "Шилтемелер жана массивдер" категориясын тандаңыз.
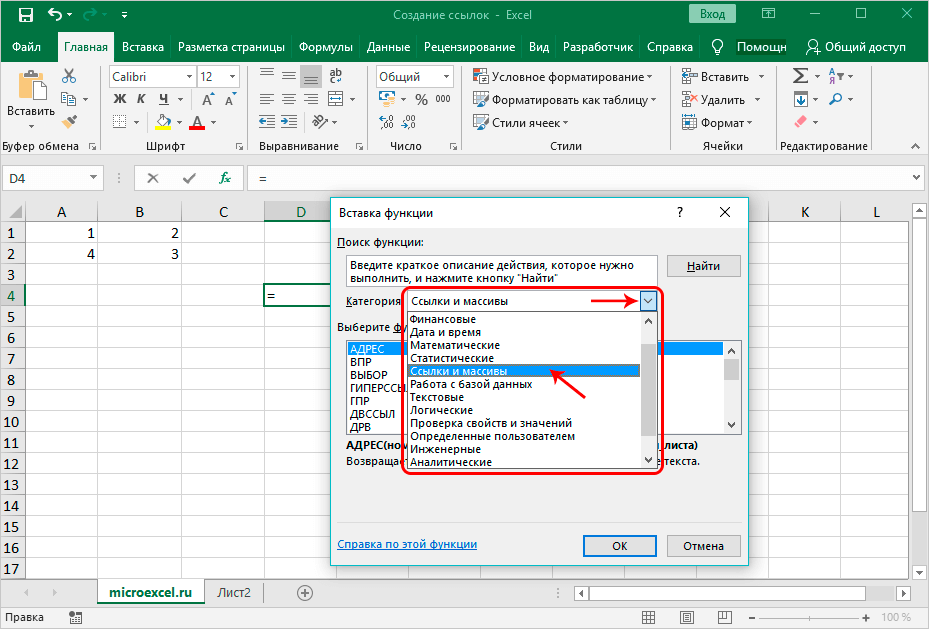
- КЫЙЫР элементти басыңыз. Бардык манипуляцияларды аткаргандан кийин, чыкылдатыңыз "OK".
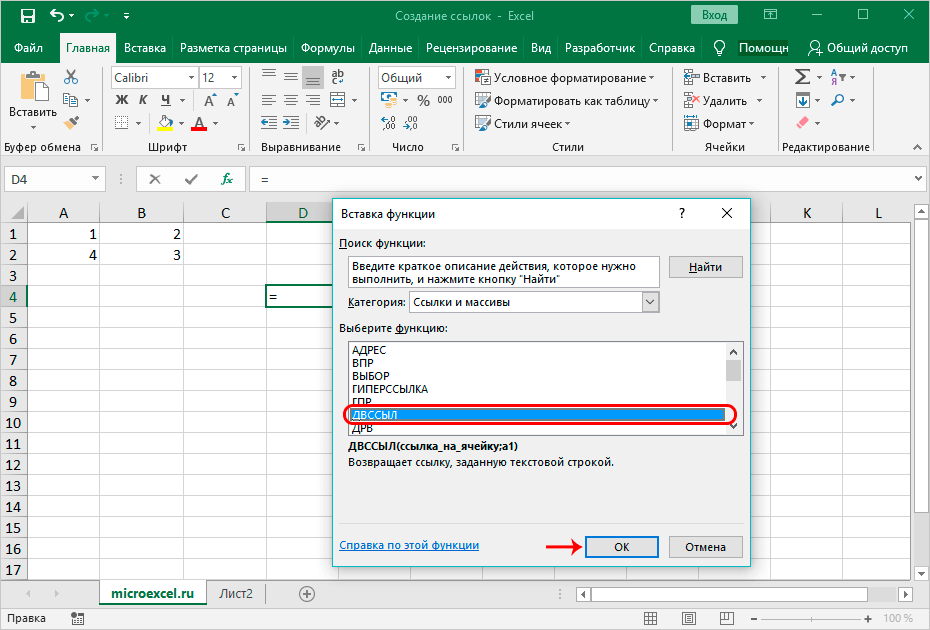
- Дисплей оператордун аргументтерин киргизүү үчүн терезени көрсөтөт. "Клеткага_шилтеме" сабына биз шилтеме кылгыбыз келген уячанын координатын киргизиңиз. "А1" сабы бош калтырылды. Бардык манипуляцияларды аткаргандан кийин, "OK" баскычын чыкылдатыңыз.
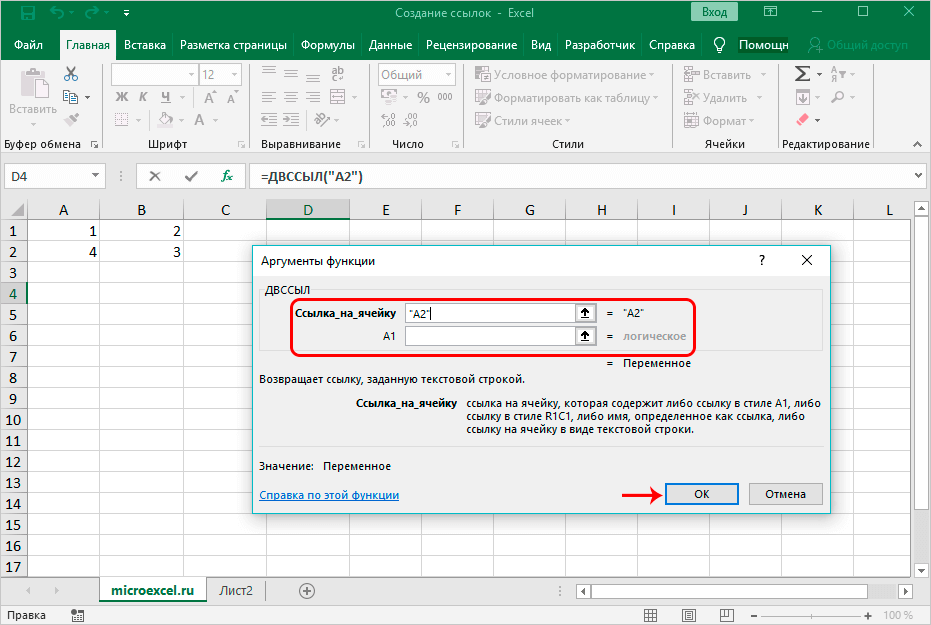
- Даяр! Клетка бизге керектүү натыйжаны көрсөтөт.
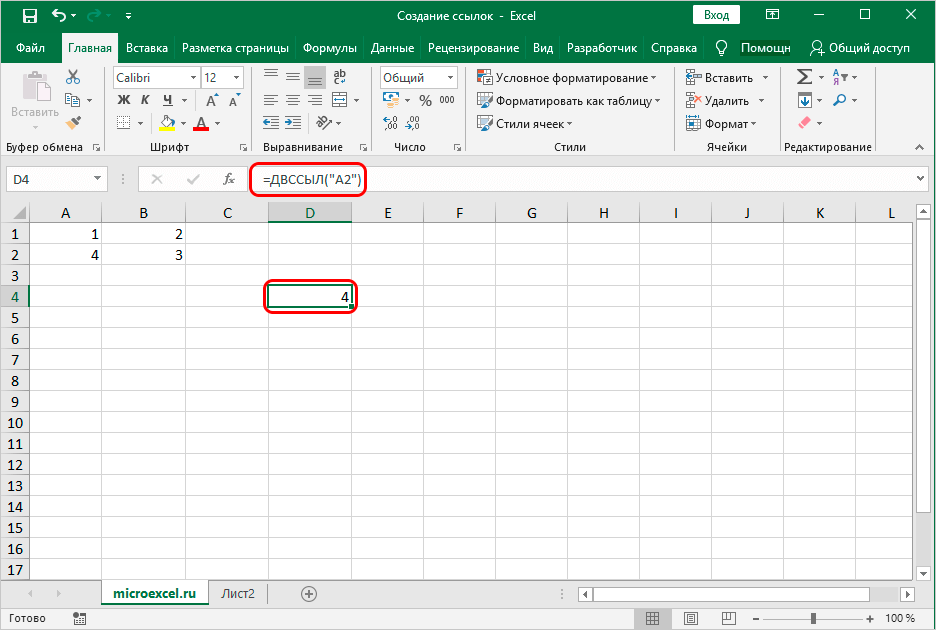
Гипершилтеме деген эмне
Гипершилтеме — документтин фрагменти, ал ошол эле документтин элементине же катуу дискте же компьютер тармагында жайгашкан башка объектке шилтеме кылат. Гипершилтемелерди түзүү процессин кененирээк карап чыгалы.
Гипершилтемелерди түзүү
Гипершилтемелер уячалардан маалыматты "чыгарууга" гана эмес, шилтеме берилген элементке өтүүгө мүмкүндүк берет. Гипершилтеме түзүү үчүн кадам кадам:
- Алгач гипершилтеме түзүүгө мүмкүндүк берген атайын терезеге кирүү керек. Бул аракетти ишке ашыруу үчүн көптөгөн варианттар бар. Биринчиден, керектүү уячаны оң баскыч менен чыкылдатып, контексттик менюдан "Шилтеме ..." элементин тандаңыз. Экинчиси - керектүү уячаны тандап, "Кыстаруу" бөлүмүнө өтүңүз жана "Шилтеме" элементин тандаңыз. Үчүнчүдөн - баскыч айкалышы "CTRL + K" колдонушат.
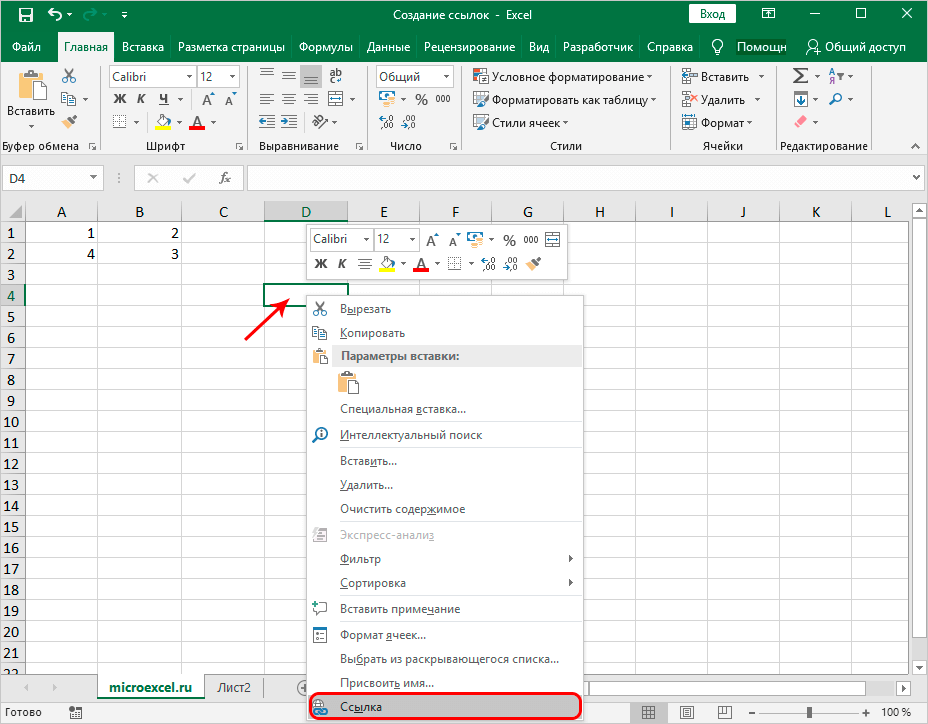
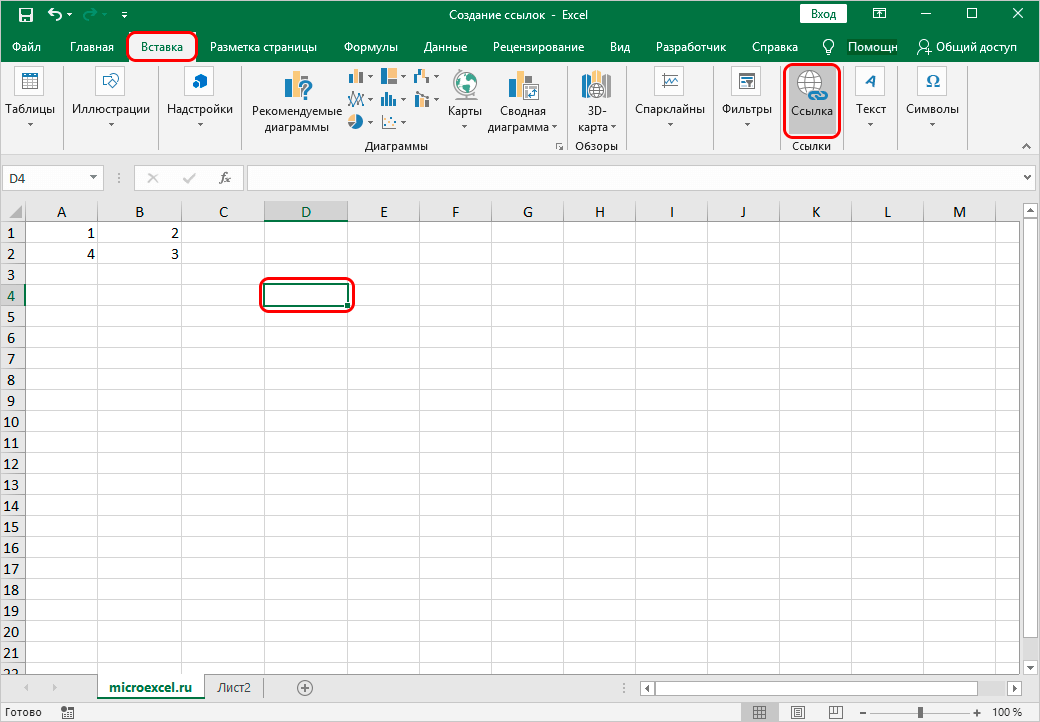
- Экранда гипершилтемени орнотууга мүмкүндүк берген терезе пайда болот. Бул жерде бир нече объекттерди тандоо бар. Келгиле, ар бир вариантты кененирээк карап чыгалы.
Excelде башка документке гипершилтемени кантип түзүү керек
Өтүү жолу:
- Гипершилтеме түзүү үчүн терезени ачабыз.
- "Шилтеме" сабында "Файл, веб-баракча" элементин тандаңыз.
- "Издөө" сабында биз файл жайгашкан папканы тандайбыз, ага шилтеме жасоону пландап жатабыз.
- "Текст" сабына биз шилтеменин ордуна көрсөтүлө турган тексттик маалыматты киргизебиз.
- Бардык манипуляцияларды аткаргандан кийин, чыкылдатыңыз "OK".
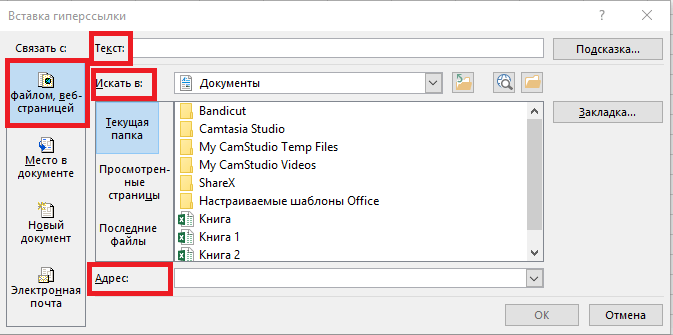
Excelде веб-баракчага гипершилтемени кантип түзүүгө болот
Өтүү жолу:
- Гипершилтеме түзүү үчүн терезени ачабыз.
- "Шилтеме" сабында "Файл, веб-баракча" элементин тандаңыз.
- "Интернет" баскычын чыкылдатыңыз.
- "Дарек" сабында биз Интернет баракчасынын дарегин киргизебиз.
- "Текст" сабына биз шилтеменин ордуна көрсөтүлө турган тексттик маалыматты киргизебиз.
- Бардык манипуляцияларды аткаргандан кийин, чыкылдатыңыз "OK".
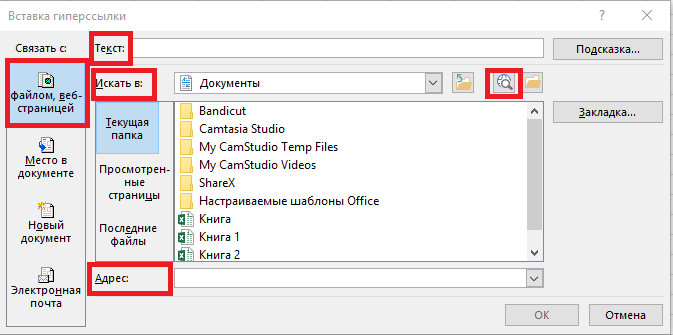
Excelде учурдагы документтин белгилүү бир аймагына гипершилтемени кантип түзүүгө болот
Өтүү жолу:
- Гипершилтеме түзүү үчүн терезени ачабыз.
- "Шилтеме" сабында "Файл, веб-баракча" элементин тандаңыз.
- "Кыстарма ..." баскычын чыкылдатып, шилтеме түзүү үчүн иш барагын тандаңыз.
- Бардык манипуляцияларды аткаргандан кийин, чыкылдатыңыз "OK".
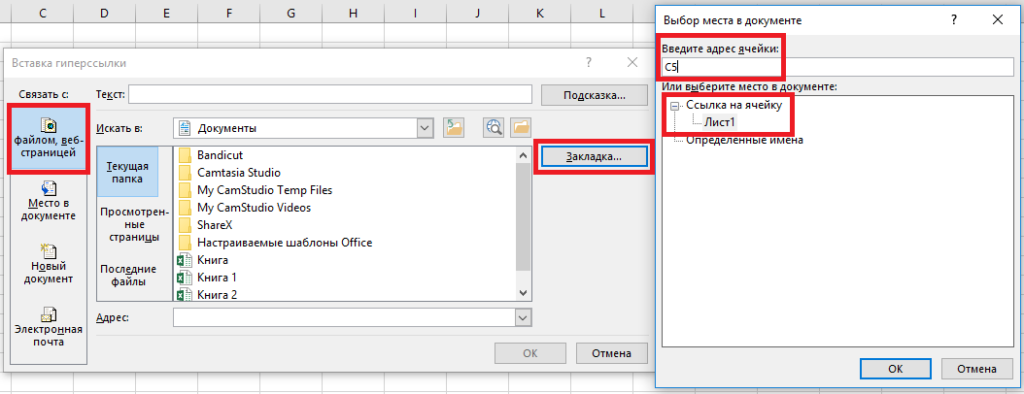
Excelде жаңы иш китебине гипершилтемени кантип түзүүгө болот
Өтүү жолу:
- Гипершилтеме түзүү үчүн терезени ачабыз.
- "Шилтеме" сабында "Жаңы документ" элементин тандаңыз.
- "Текст" сабына биз шилтеменин ордуна көрсөтүлө турган тексттик маалыматты киргизебиз.
- "Жаңы документтин аталышы" сабына жаңы таблица документинин атын киргизиңиз.
- "Жол" сабында жаңы документти сактоо ордун көрсөтүңүз.
- "Жаңы документке качан түзөтүүлөрдү киргизүү керек" сабында өзүңүзгө ыңгайлуу вариантты тандаңыз.
- Бардык манипуляцияларды аткаргандан кийин, чыкылдатыңыз "OK".
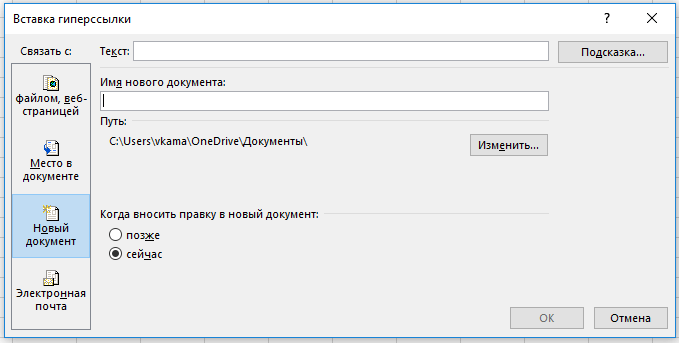
Электрондук почтаны түзүү үчүн Excelде гипершилтемени кантип түзүү керек
Өтүү жолу:
- Гипершилтеме түзүү үчүн терезени ачабыз.
- "Байланыш" сабында "Электрондук почта" элементин тандаңыз.
- "Текст" сабына биз шилтеменин ордуна көрсөтүлө турган тексттик маалыматты киргизебиз.
- «Электрондук почта дареги. почта” алуучунун электрондук почта дарегин көрсөтүңүз.
- Тема сабына электрондук почтанын атын киргизиңиз
- Бардык манипуляцияларды аткаргандан кийин, чыкылдатыңыз "OK".
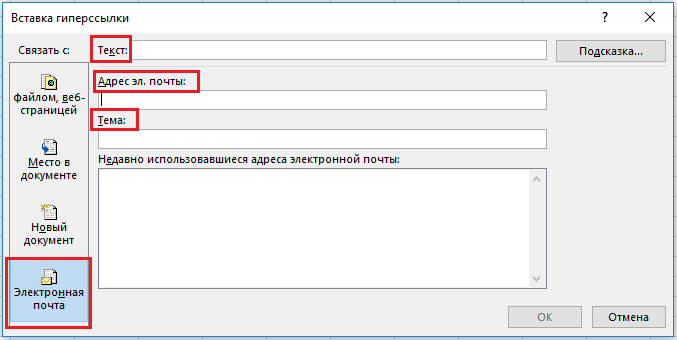
Excelде гипершилтемени кантип түзөтүү керек
Көп учурда түзүлгөн гипершилтемени түзөтүү керек болуп калат. Муну жасоо абдан оңой. Процесс:
- Биз даяр гипершилтеме бар клетканы табабыз.
- Биз аны басыңыз RMB. Контексттик меню ачылат, анда биз "Гипершилтемени өзгөртүү ..." пунктун тандайбыз.
- Пайда болгон терезеде биз бардык керектүү оңдоолорду жасайбыз.
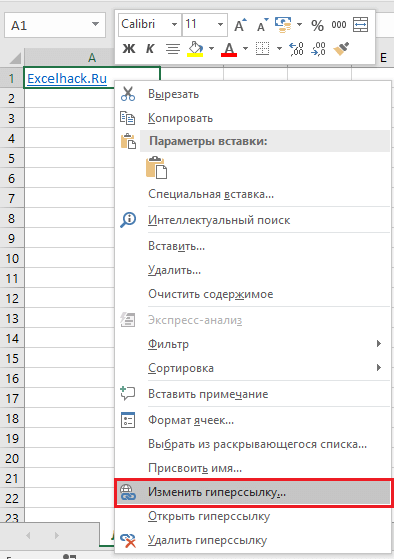
Excelде гипершилтемени кантип форматтоо керек
Демейки боюнча, электрондук жадыбалдагы бардык шилтемелер көк түстөгү асты сызылган текст катары көрсөтүлөт. Формат өзгөрүшү мүмкүн. Процесс:
- Биз "Үйгө" өтүп, "Клетка стилдери" элементин тандайбыз.
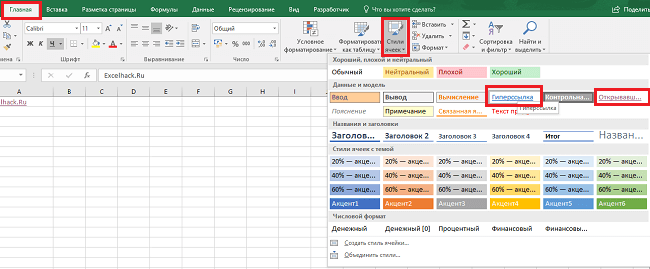
- "Гипершилтеме" RMB жазуусун чыкылдатып, "Түзөтүү" элементин чыкылдатыңыз.
- Пайда болгон терезеде "Формат" баскычын чыкылдатыңыз.
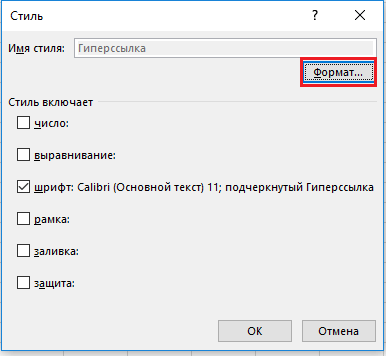
- Форматты Шрифт жана Көлөкө бөлүмдөрүнөн өзгөртө аласыз.
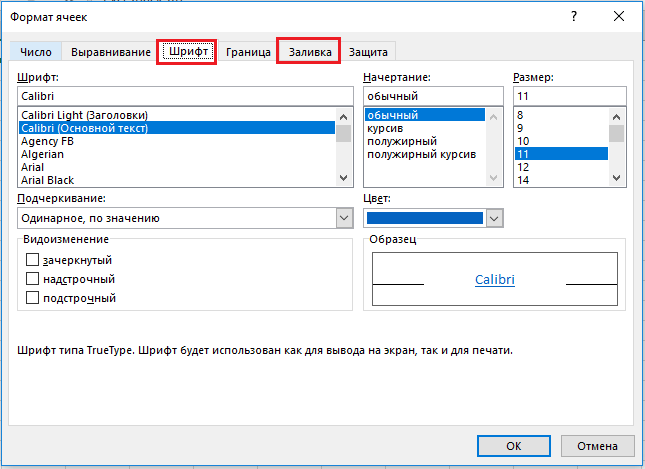
Excelдеги гипершилтемени кантип алып салуу керек
Гипершилтемени алып салуу үчүн кадам кадам:
- Ал жайгашкан уячаны оң баскыч менен чыкылдатыңыз.
- Ачылган контексттик менюдан "Гипершилтемени жок кылуу" пунктун тандаңыз. Даяр!
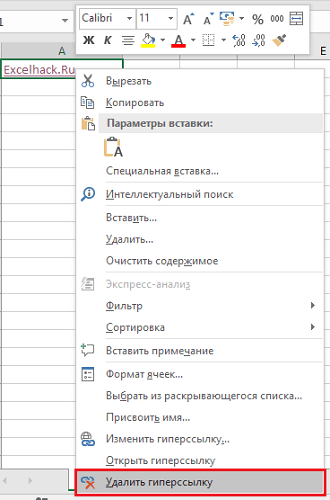
Стандарттуу эмес белгилерди колдонуу
HYPERLINK оператору SYMBOL стандарттуу эмес символ чыгаруу функциясы менен айкалыштырылышы мүмкүн болгон учурлар бар. Процедура шилтеменин жөнөкөй текстин кандайдыр бир стандарттуу эмес белгиге алмаштырууну ишке ашырат.
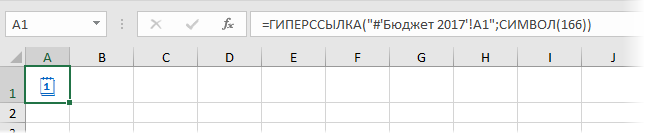
жыйынтыктоо
Биз Excel электрондук жадыбалында шилтеме түзүүгө мүмкүндүк берген көптөгөн ыкмалар бар экенин билдик. Мындан тышкары, биз ар кандай элементтерге алып баруучу гипершилтемелерди кантип түзүүнү үйрөндүк. Белгилеп кетсек, шилтеменин тандалган түрүнө жараша керектүү шилтемени ишке ашыруу тартиби өзгөрөт.