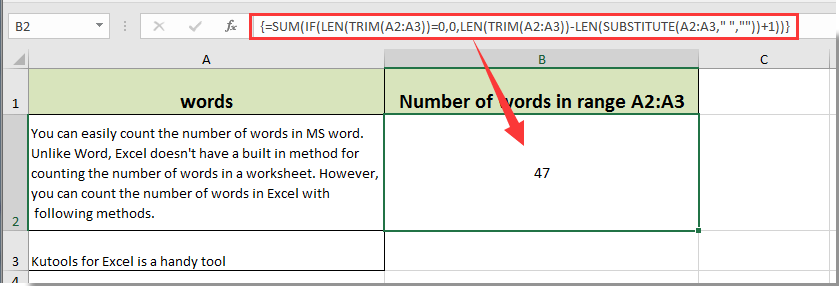мазмуну
Microsoft Office Excel программасында сиз таблица массивинин уячаларында жазылган элементтердин санын санай аласыз. Бул үчүн, адатта, жөнөкөй формула колдонулат. Бул тема боюнча толук маалымат ушул макалада берилет.
Excel клеткаларындагы сөздөрдү эсептөө ыкмалары
Берилген тапшырманы аткаруунун бир нече жалпы жолдору бар, алардын ар бири толук түшүнүү үчүн терең изилдөөнү талап кылат. Андан кийин, биз алардын эң жөнөкөй жана эң натыйжалуусу жөнүндө сүйлөшөбүз.
Метод 1: кол менен эсептөө
Бул ыкма MS Excel үчүн абдан ылайыктуу эмес, анын версия карабастан, анткени. бул программа автоматташтырылган эсептөө куралдарын колдонот. Бирок, макаланын алкагында кол эсебин да карап чыгуу сунушталат. Аны ишке ашыруу үчүн төмөнкүлөр зарыл:
- Таблица массивинин түпнускасын түзүңүз.
- Чычкандын сол баскычын басып, сиз сөздөрдү санагыңыз келген уячаны тандаңыз.
- Чогулган нерселерди санаңыз.
- Өзүңүздүн убактыңызды жоготпоо үчүн, сиз формулаларды киргизүү үчүн сапта толугу менен көрсөтүлгөн уячанын мазмунун көчүрүп, символдордун, сөздөрдүн санын тез эсептөө үчүн атайын сайттын жумушчу талаасына чаптасаңыз болот.
Көңүл буруу! Таблица өтө көп маалымат камтыса, Excel клеткаларындагы сөздөрдү кол менен эсептөө практикалык эмес.
Метод 2: Microsoft Office Word колдонуу
Тексттик редактордо бардык терилген сөздөр автоматтык түрдө эсептелет жана алардын саны экранда көрсөтүлөт. Бул ыкманы колдонуу үчүн, Excel колдонуучуга керек болот:
- Алардын санын андан ары эсептөө үчүн планшеттин уячасындагы сөздөрдүн LMBсын белгилеңиз.
- Тандалган символдорду алмашуу буферине көчүрүү үчүн баскычтопту англисчеге которуңуз жана бир эле учурда "Ctrl + C" баскычтарын басып туруңуз.
- MS Word текст редакторун ачуу.
- Чычкан курсорун программанын жумушчу талаасынын башына коюп, клавиатурадан "Ctrl + V" баскычтарын басыңыз.
- Натыйжаны текшерүү. Excelден көчүрүлгөн элементтер Word программасына эч кандай көйгөйсүз чапталышы керек.
- Программанын иш барагынын төмөнкү сол бурчуна көңүл буруңуз. Тапшырма панели учурда терилип жаткан сөздөрдүн санын көрсөтөт.

Кошумча маалымат! Excelде уячалардагы сөздөрдү эсептөөчү курал жок, анткени бул программа текст менен иштөөгө ылайыкталган эмес.
Метод 3: Атайын функцияны колдонуу
Бул клеткалардагы сөздөрдү, Excel сүйлөмдөрүн эсептөөнүн эң оптималдуу жана тез ыкмасы. Тез талап кылынган элементтердин санын билүү үчүн, колдонуучу алгоритм боюнча бир нече кадамдарды жасоо керек болот:
- Программанын иш барагындагы каалаган бош уячаны тандаңыз. Эсептөөлөрдүн натыйжасы келечекте анда көрсөтүлөт.
- Чычкан курсорун программанын жогору жагындагы формулаларды киргизүү үчүн сапка коюп, клавиатурадан төмөнкү сөз айкашын жазыңыз: "=LENGTH(TRIMPACES(далил))-DLSTR(SUBSTITUTE()далил;» «;»»))+1«.
- “Аргумент” деген сөздүн ордуна эсептөө жүргүзүлүп жаткан уячанын дареги көрсөтүлөт.
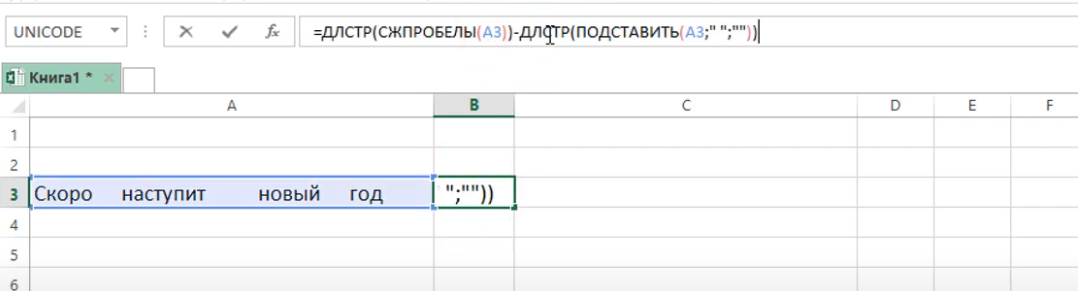
- Формула жазгандан кийин, аны ырастоо үчүн "Enter" баскычын басышыңыз керек.
- Натыйжаны текшерүү. Мурда тандалган уяча каралып жаткан элементтин сөздөрүнүн санына туура келген санды камтыйт.
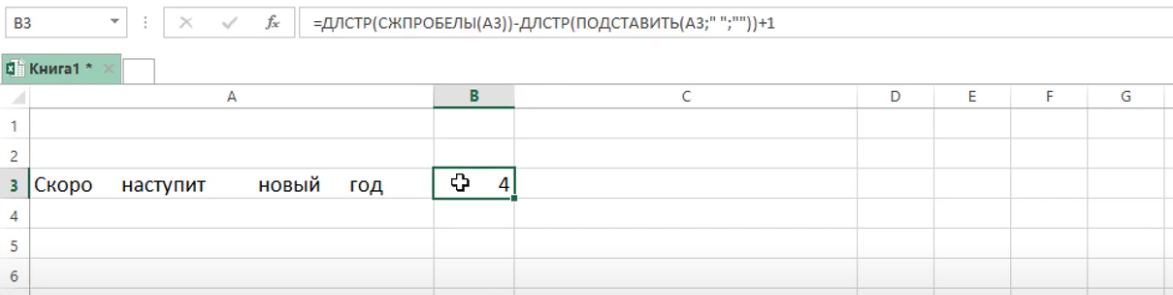
Excel уячасындагы символдордун санын кантип санаса болот
Кээде Excel колдонуучулары таблица массивинин белгилүү бир уячасындагы символдордун санын санашы керек. Символдорду эсептөө сөздөргө караганда оңой. Бул үчүн бир нече ыкмалар бар, алар төмөндө талкууланат.
Метод 1: кол менен эсептөө
Бул ыкма макаланын биринчи бөлүгүндө талкууланган мурунку ыкмага окшош. Аны ишке ашыруу үчүн колдонуучу плитанын белгилүү бир уячасын тандап, андагы ар бир белгини санашы керек болот.
Маанилүү! Microsoft Office Excel таблицасынын клеткаларында көптөгөн символдор болушу мүмкүн, аларды кол менен эсептөө үчүн бир топ убакыт талап кылынат. Ошондуктан, кол менен эсептөө кичинекей табакка келгенде актуалдуу болуп саналат.
Метод 2: Саптын узундугун эсептөө үчүн функцияны колдонуу
Excel программасында катардагы элементтерди санай турган атайын формула бар. Аны колдонуу үчүн, көрсөтмөлөргө ылайык бир катар жөнөкөй кадамдарды жасашыңыз керек:
- Манипулятордун сол баскычы менен бош сапты, символдорду эсептөөнүн натыйжасы көрсөтүлө турган уячаны тандаңыз.
- Чычкан курсорун программанын терезесинин жогору жагындагы формулаларды киргизүү сызыгына алып барыңыз жана туюнтманы жазыңыз: "=DLTR(аргумент)». Аргументтин ордуна белгилүү бир уячанын дареги көрсөтүлөт, анда символдордун санын билишиңиз керек.
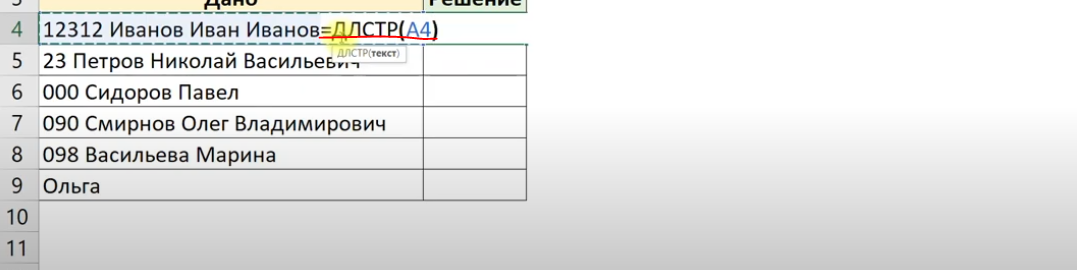
- Формула жазылганда анын аткарылышын ырастоо үчүн "Enter" баскычын басыңыз.
- Натыйжаны текшерүү. Мурда көрсөтүлгөн элемент тиешелүү сандык маанини көрсөтөт.

3-ыкма: Интернетте атайын сайттарды колдонуу
Сиз Excel таблицасы массивинин уячаларындагы символдордун санын эсептөө үчүн татаалыраак жол менен бара аласыз. Ал алгоритм боюнча төмөнкү иш-аракеттерди камтыйт:
- Ушул сыяктуу эле, LMB менен таблица массивинин керектүү уячасын тандап, чычкан курсорун программанын жогору жагындагы формулаларды киргизүү сызыгына жылдырыңыз.
- Эми ошол эле манипулятордун ачкычы менен сиз киргизүү сапындагы уячанын мазмунун тандоо керек.
- Тандалган сөз айкашынын каалаган жерин оң баскыч менен чыкылдатыңыз жана контексттик тип терезесинде "Көчүрүү" опциясын басыңыз.
- Компьютерден браузерге кирип, символдордун санын эсептөө үчүн каалаган сайтка кириңиз.
- Сайттын жумушчу мейкиндигин оң баскыч менен чыкылдатып, "Киргизүү" опциясын тандаңыз.
- Натыйжадагы баалуулук менен таанышыңыз. Жогорудагы манипуляцияларды аткаргандан кийин, сайт тексттин узундугу жөнүндө бардык маалыматты көрсөтөт.
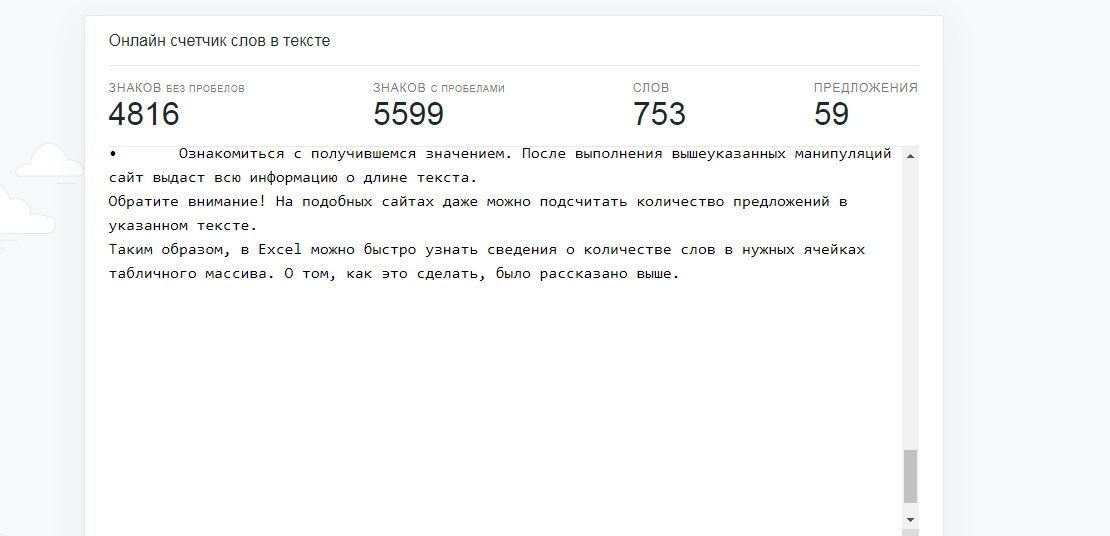
Көңүл буруу! Мындай сайттарда сиз көрсөтүлгөн тексттеги сүйлөмдөрдүн санын санай аласыз.
жыйынтыктоо
Ошентип, Excelде сиз таблица массивинин керектүү уячаларындагы сөздөрдүн саны жөнүндө маалыматты тез таба аласыз. Муну кантип кылуу керектиги жогоруда майда-чүйдөсүнө чейин сүрөттөлгөн.