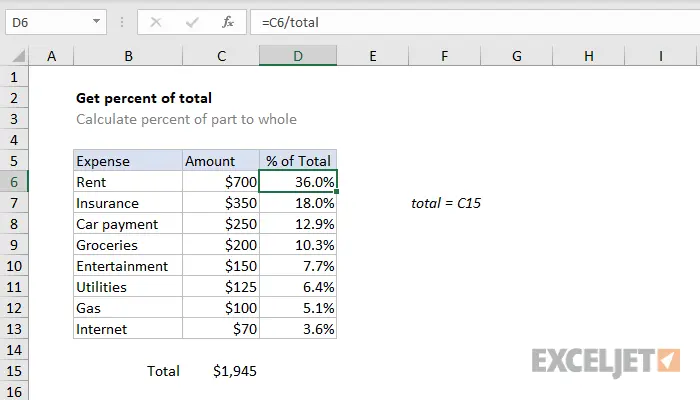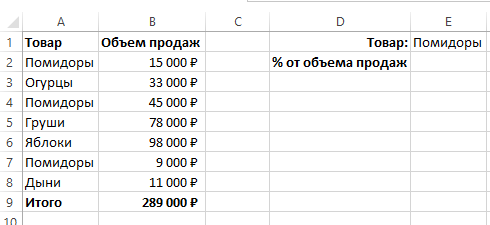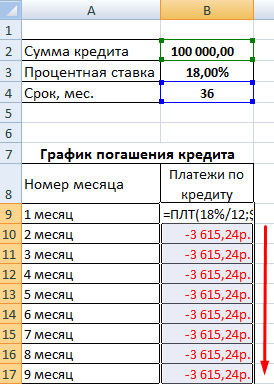мазмуну
- Процент деген эмне
- Excelде сумманын пайызын эсептөө
- Excel таблицасынын баалуулуктарынын суммасынын пайызын кантип эсептөө керек
- Excelде сандын пайызын кантип эсептөө керек
- Таблицанын суммасынан бир нече маанилердин пайызын кантип эсептөө керек
- Excelде санга пайыздарды кантип кошуу керек
- Сандардын ортосундагы айырма Excelде пайыз катары
- Excelде пайызга кантип көбөйтүү керек
- Excelде 2 катардан эки сандын ортосундагы пайызды кантип тапса болот
- Excel аркылуу насыянын пайызын кантип эсептөө керек
Excel сизге пайыздар менен ар кандай операцияларды аткарууга мүмкүндүк берет: сандын пайызын аныктоо, аларды кошуу, санга пайыз кошуу, сан канча пайызга көбөйгөн же азайганын аныктоо, ошондой эле көптөгөн башка операцияларды аткаруу . Бул жөндөмдөр жашоодо абдан көп талап кылынат. Сиз дайыма алар менен күрөшүүгө туура келет, анткени бардык арзандатуулар, кредиттер, депозиттер алардын негизинде эсептелет. Келгиле, эң жөнөкөйдөн эң татаалга чейин ар кандай операцияларды кызыгуу менен кантип аткарууну жакшылап карап көрөлү.
Процент деген эмне
Дээрлик баарыбыз пайыз деген эмне экенин жана аны кантип эсептөө керектигин түшүнөбүз. Ушул нерсени кайталайлы. складга белгилуу продукциянын 100 даанасы жеткирилди деп элестетели. Бул жерде бир бирдик бул учурда бир пайызга барабар. Эгерде 200 бирдик товар импорттолсо, анда бир пайыз эки бирдик болот ж.б.у.с. Бир пайызды алуу үчүн баштапкы көрсөткүчтү жүзгө бөлүү керек. Бул жерде сиз азыр андан кутула аласыз.
Excelде сумманын пайызын эсептөө
Жалпысынан алганда, жогоруда сүрөттөлгөн мисал чоңураак мааниден (башкача айтканда, кичинелеринин суммасынан) пайыздык маанини алуунун айкын далили болуп саналат. Бул теманы жакшыраак түшүнүү үчүн дагы бир мисалды алалы.
Excel аркылуу баалуулуктардын суммасынын пайызын кантип тез аныктоону билесиз.
Биздин компьютерде маалыматтардын чоң спектрин камтыган жана акыркы маалымат бир уячага жазылган таблица ачык дейли. Ошого ылайык, биз жалпы маанинин фонунда бир позициянын кандай үлүшүн аныкташыбыз керек. Чындыгында, бардыгы мурунку абзацтагыдай жасалышы керек, бул учурда шилтеме гана салыштырмалуу эмес, абсолюттукка айланышы керек.
Мисалы, эгерде баалуулуктар В тилкесинде көрсөтүлсө жана натыйжадагы көрсөткүч B10 уячасында болсо, анда биздин формула ушундай болот.
=B2/$B$10
Бул формуланы кененирээк талдап көрөлү. Бул мисалдагы B2 уячасы автоматтык түрдө толтурулганда өзгөрөт. Демек, анын дареги салыштырмалуу болушу керек. Бирок B10 уячасынын дареги толугу менен абсолюттук. Бул формуланы башка уячаларга сүйрөгөндө сап дареги да, мамычанын дареги да өзгөрбөй турганын билдирет.
Шилтемени абсолюттук шилтемеге айландыруу үчүн F4 баскычын керектүү санда басуу керек же саптын жана/же мамычанын дарегинин сол жагына доллар белгисин коюу керек.
Биздин учурда, жогорудагы мисалда көрсөтүлгөндөй, эки доллар белгисин коюшубуз керек.
Бул жерде натыйжанын сүрөтү.
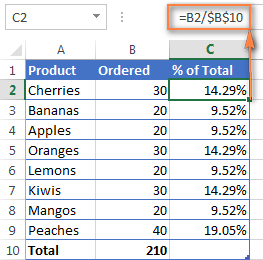
Экинчи бир мисалды алалы. Келгиле, бизде мурунку мисалдагыдай таблица бар деп элестетип көрөлү, бир гана маалымат бир нече катарга жайылып жатат. Биз жалпы сумманын кандай үлүшү бир буюмдун заказдарына туура келерин аныкташыбыз керек.
Муну жасоонун эң жакшы жолу – бул функцияны колдонуу СУММЕСЛИ. Анын жардамы менен белгилүү бир шартка туш келген клеткаларды гана чогултуу мүмкүн болот. Биздин мисалда, бул берилген продукт болуп саналат. Алынган натыйжалар жалпы көлөмүнүн үлүшүн аныктоо үчүн колдонулат.
=SUMIF(диапазон, критерийлер, сумма_аралыгы)/жалпы сумма
Бул жерде А тилкеси чогуу ассортиментти түзгөн товарлардын аталыштарын камтыйт. В тилкесинде жеткирилген товарлардын жалпы саны болгон суммалоо диапазону жөнүндө маалымат сүрөттөлөт. Шарт E1де жазылган, бул продуктунун аты, ага программа пайызды аныктоодо көңүл бурат.
Жалпысынан, формула ушундай болот (жалпы сумма B10 уячасында аныктала тургандыгын эске алуу менен).
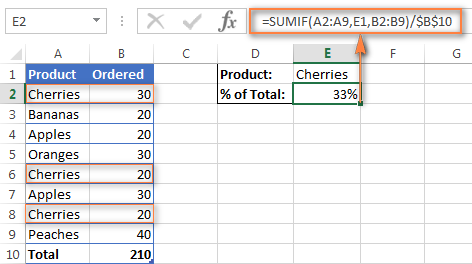
Атын түз эле формулага жазса да болот.
=СУММЕСЛИ(A2:A9;»cherries»;B2:B9)/$B$10
Сиз жалпысынан бир нече ар кандай буюмдардын пайызын эсептеп келсе, анда бул эки этап менен жүзөгө ашырылат:
- Ар бир нерсе бири-бири менен айкалышкан.
- Андан кийин алынган натыйжа жалпы мааниге бөлүнөт.
Ошентип, алча менен алманын натыйжасын аныктаган формула төмөнкүдөй болот:
=(СУММЕСЛИ(A2:A9;»cherries»;B2:B9)+СУММЕСЛИ(A2:A9;»apples»;B2:B9))/$B$10
Excel таблицасынын баалуулуктарынын суммасынын пайызын кантип эсептөө керек
Келгиле, сатуучулардын тизмеси жана ал сүйлөшүүгө жетишкен көлөмү менен ушундай таблица түзөлү. Столдун ылдый жагында алардын бардыгы чогуу канча продукция сата алганы жазылган акыркы уяча бар. Биз үч теманы убада кылдык дейли, алардын жалпы жүгүртүүдөгү пайызы эң көп, бонус. Бирок, адегенде бүтүндөй кирешенин канча пайызы ар бир сатуучуга туура келерин түшүнүү керек.
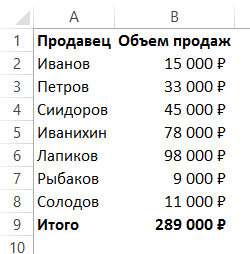
Учурдагы таблицага кошумча тилке кошуу.
С2 уячасына төмөнкү формуланы жазыңыз.
=B2/$B$9
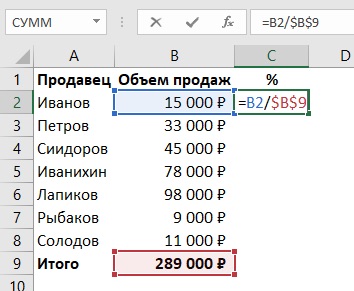
Белгилүү болгондой, доллар белгиси шилтемени абсолюттук кылат. Башкача айтканда, ал формуланын кайда көчүрүлгөнүнө же автотолтуруунун туткасы аркылуу сүйрөлгөнүнө жараша өзгөрбөйт. Абсолюттук шилтемени колдонбостон, бир маанини башка белгилүү бир мааниге салыштыра турган формуланы түзүү мүмкүн эмес, анткени ылдый жылдырганда формула автоматтык түрдө төмөнкүдөй болуп калат:
=B3/$B$10
Биринчи дарек жылып, экинчиси жылбай турганына ынанышыбыз керек.
Андан кийин, биз автоматтык толтуруу туткасы аркылуу маанилерди мамычанын калган уячаларына түздөн-түз сүйрөйбүз.
Пайыздык форматты колдонгондон кийин, биз бул жыйынтыкты алабыз.
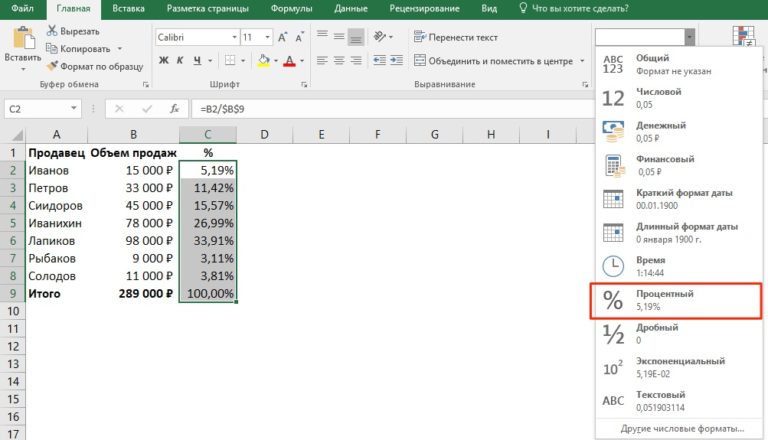
Excelде сандын пайызын кантип эсептөө керек
Excelде белгилүү бир сандын кайсы бөлүгүн аныктоо үчүн, кичине санды чоңуна бөлүп, баарын 100гө көбөйтүү керек.
Excelге болгон кызыгуунун өзүнүн форматы бар. Анын негизги айырмасы мындай уяча автоматтык түрдө алынган маанини 100гө көбөйтүп, пайыз белгисин кошот. Демек, Excelде пайызды алуу формуласы дагы жөнөкөй: сиз азыраак санды чоңураак санга бөлүшүңүз керек. Калганынын баарын программа өзү эсептейт.
Эми анын кантип иштээрин чыныгы мисалда сүрөттөп көрөлү.
Сиз заказ кылынган буюмдардын белгилүү бир санын жана жеткирилген продукциянын белгилүү санын көрсөткөн таблицаны түздүңүз дейли. Канча пайызга буйрутма берилгенин түшүнүү үчүн зарыл (формула жалпы сан В уячасында, ал эми жеткирилген товарлар С уячасында жазылганына негизделген):
- Жеткирилген товарлардын санын жалпы санга бөлүңүз. Бул үчүн, жөн гана кириңиз = C2/B2 формула тилкесине.
- Андан кийин, бул функция автотолуктоо маркеринин жардамы менен керектүү катарлардын санына көчүрүлөт. Уячаларга "Процент" форматы ыйгарылган. Бул үчүн, "Үй" тобундагы тиешелүү баскычты чыкылдатыңыз.
- Ондук чекиттен кийин өтө көп же өтө аз сандар болсо, бул жөндөөнү тууралай аласыз.
Бул жөнөкөй манипуляциялардан кийин биз клеткадагы пайызды алабыз. Биздин учурда, ал D тилкесинде көрсөтүлгөн.
Башка формула колдонулса дагы, иш-аракеттерде түп тамырынан бери эч нерсе өзгөрбөйт.
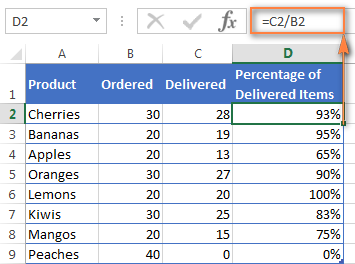
Керектүү сан клеткалардын биринде да болбошу мүмкүн. Андан кийин аны формулага кол менен киргизүү керек болот. Керектүү аргументтин ордуна тиешелүү санды жазуу жетиштүү.
= 20/150
Таблицанын суммасынан бир нече маанилердин пайызын кантип эсептөө керек
Мурунку мисалда сатуучулардын аты-жөнү, ошондой эле сатылган продукциялардын саны, алар жеткен тизмеси бар болчу. Биз компаниянын жалпы кирешесине ар бир адамдын салымы канчалык маанилүү экенин аныкташыбыз керек болчу.
Бирок башка жагдайды элестетип көрөлү. Бизде бир эле баалуулуктар ар кандай уячаларда сүрөттөлгөн тизме бар. Экинчи графада сатуунун көлөмү жөнүндө маалымат. Биз ар бир продукциянын жалпы кирешедеги үлүшүн пайыз менен эсептеп чыгышыбыз керек.
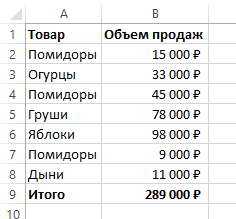
Келгиле, жалпы кирешебиздин канча пайызы бир диапазондо бир нече катарга бөлүштүрүлгөн помидордон түшөрүн аныкташыбыз керек дейли. Иш-аракеттердин ырааттуулугу төмөнкүдөй:
- Оң жактагы продуктуну белгилеңиз.

8 - Биз муну E2 уячасындагы маалымат пайыз катары көргөзө тургандай кылып жасайбыз.
- колдонуу СУММЕСЛИ помидорлорду жыйноо жана процентин аныктоо.
Акыркы формула төмөнкүдөй болот.
=СУММЕСЛИ($A$2:$A$8;$E$1;$B$2:$B$8)/B9
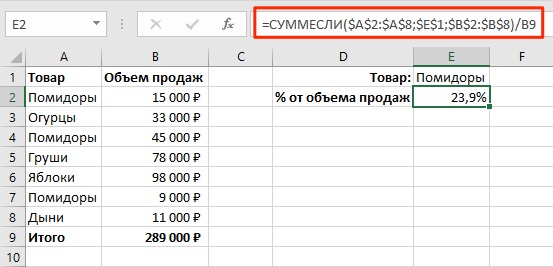
Бул формула кантип иштейт
Биз функцияны колдондук SUMMESLEY, эки уячанын баалуулуктарын кошуу, эгерде алардын белгилүү бир шартка ылайык келүүсүн текшерүүнүн натыйжасында, Excel маанини кайтарат ЧЫНЫГЫ.
Бул функциянын синтаксиси абдан жөнөкөй. Критерийлерди баалоо диапазону биринчи аргумент катары жазылат. Шарт экинчи орунга, ал эми жыйынтыктала турган диапазон үчүнчү орунга жазылат.
Кошумча аргумент. Эгер аны көрсөтпөсөңүз, Excel биринчисин үчүнчү катары колдонот.
Excelде санга пайыздарды кантип кошуу керек
Кээ бир турмуштук кырдаалдарда чыгашалардын кадимки структурасы өзгөрүшү мүмкүн. Балким, кандайдыр бир өзгөртүүлөрдү киргизүүгө туура келет.
Санга белгилүү бир пайызды кошуу формуласы абдан жөнөкөй.
=Мааниси*(1+%)
Мисалы, эс алууда, сиз көңүл ачуу бюджетиңизди 20% га көбөйтсөңүз болот. Бул учурда бул формула төмөнкү форманы алат.
=A1*(1-20%)
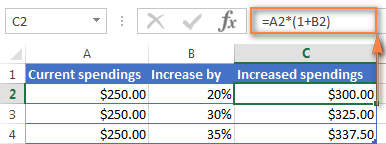
Сандардын ортосундагы айырма Excelде пайыз катары
Клеткалардын же жеке сандардын ортосундагы айырманы пайыз менен аныктоо формуласы төмөнкү синтаксиске ээ.
(БА)/А
Бул формуланы реалдуу практикада колдонуу менен, кайсы санды каякка киргизүүнү так түшүнүү керек.
Кичинекей бир мисал: кечээ кампага 80 алма жеткирилди дейли, бүгүн алар 100гө чукул алма алып келишти.
Суроо: Бүгүн дагы канчасын алып келишти? Ушул формула боюнча эсептеп көрсөңүз, өсүш 25 пайызды түзөт.
Excelдеги эки тилкеден эки сандын ортосундагы пайызды кантип тапса болот
Эки тилкеден эки сандын ортосундагы пайызды аныктоо үчүн жогорудагы формуланы колдонушуңуз керек. Бирок башкаларды уюлдук даректер катары коюңуз.
Бизде бир эле товардын баасы бар дейли. Бир тилкеде чоңураак, ал эми экинчи тилкеде кичирээк. Мурунку мезгилге салыштырмалуу баалуулук канчалык өзгөргөнүн түшүнүшүбүз керек.
Формула мурунку мисалда берилгенге окшош, жөн гана керектүү жерлерге ар кандай саптардагы уячаларды эмес, ар кандай мамычаларды киргизүү керек.
Биздин учурда формула кандай болору скриншотто ачык көрүнүп турат.
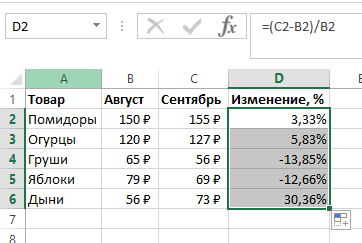
Бул эки жөнөкөй кадамдарды жасоо керек:
- Процент форматын коюу.
- Формуланы бардык башка уячаларга сүйрөңүз.
Excelде пайызга кантип көбөйтүү керек
Кээде уячалардын мазмунун Excelде белгилүү бир пайызга көбөйтүү керек болушу мүмкүн. Бул үчүн сиз жөн гана уячанын номери же сан түрүндөгү стандарттуу арифметикалык операцияны киргизип, андан кийин жылдызчаны (*) жазып, пайызды жазып, % белгисин коюшуңуз керек.
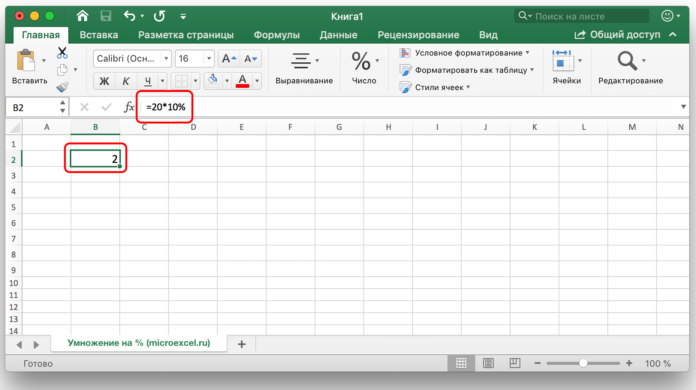
Процент башка уячада да камтылышы мүмкүн. Бул учурда, экинчи көбөйтүүчү катары пайызды камтыган уячанын дарегин көрсөтүү керек.
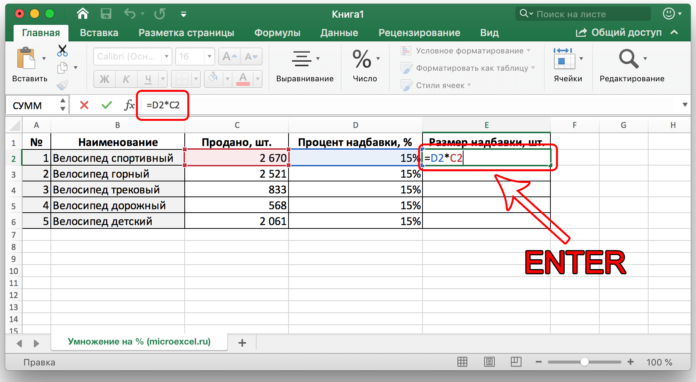
Excelде 2 катардан эки сандын ортосундагы пайызды кантип тапса болот
Формула окшош, бирок азыраак сандын ордуна, тиешелүүлүгүнө жараша, азыраак санды камтыган уячага жана чоңураак сандын ордуна шилтеме берүү керек.
Excel аркылуу насыянын пайызын кантип эсептөө керек
Насыя калькуляторун түзүүдөн мурун, аларды эсептөөнүн эки формасы бар экенин эске алуу керек. Биринчиси рента деп аталат. Бул ай сайын сумма ошол бойдон калат дегенди билдирет.
Экинчиси дифференцияланган, мында ай сайын төлөнүүчү төлөмдөр азаят.
Бул жерде Excelде аннуитеттик төлөмдөрдү кантип эсептөө боюнча жөнөкөй ыкма.
- Баштапкы маалыматтар менен таблица түзүңүз.
- Төлөм таблицасын түзүү. Азырынча анда так маалымат жок.
- Формула киргизиңиз =ПЛТ($B$3/12; $B$4; $B$2) биринчи клеткага. Бул жерде биз абсолюттук шилтемелерди колдонобуз.

14
Төлөмдөрдүн дифференцияланган формасы менен баштапкы маалымат ошол эле бойдон калат. Андан кийин экинчи типтеги энбелгисин түзүү керек.
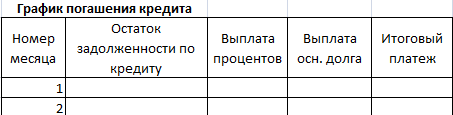
Биринчи айда карыздын калдыгы кредиттин суммасы менен бирдей болот. Андан кийин, аны эсептөө үчүн, формуланы колдонуу керек =ЕСЛИ(D10>$B$4;0;E9-G9), биздин табак боюнча.
Пайыздык төлөмдү эсептөө үчүн бул формуланы колдонушуңуз керек: =E9*($B$3/12).
Андан кийин, бул формулалар тиешелүү тилкелерге киргизилет, андан кийин алар автотолтуруунун маркеринин жардамы менен бүт таблицага өткөрүлөт.