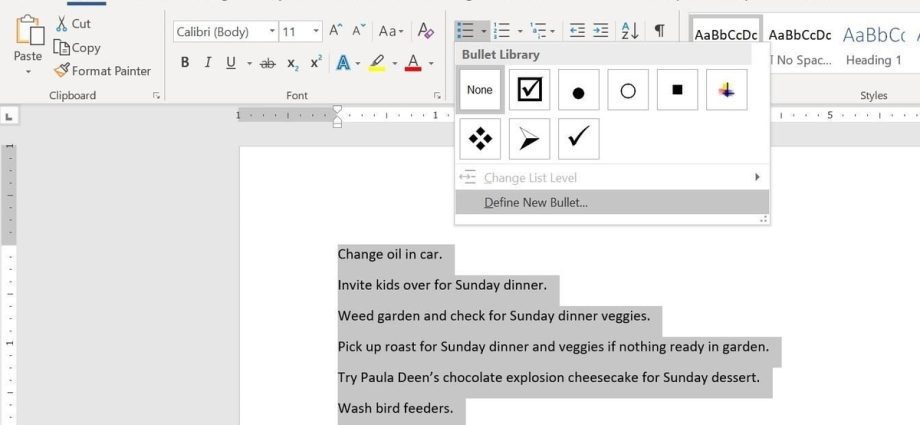Сиз Microsoft Word'до сурамжылоолорду же формаларды түзүп жатканда, ыңгайлуулук үчүн, жооп варианттарынын бирин тандап, белгилөөнү жеңилдетүү үчүн белги кутучаларын (белгилүү кутучаларды) кошсоңуз болот. Муну жасоонун эки негизги жолу бар. Биринчиси электрондук түрдө толтурулушу керек болгон документтер үчүн эң сонун, ал эми экинчиси кагаз документтери үчүн (мисалы, аткарылуучу иштердин тизмеси сыяктуу).
Метод 1 – Электрондук документтерди башкаруу
Толтурула турган формаларды белгилөө кутучалары (белгилөө кутучалары) түзүү үчүн, адегенде өтмөктү активдештирүү керек иштеп (Иштеп чыгуучу). Бул үчүн, менюну ачыңыз эти (Файл) жана баскычты басыңыз Жолдор (Параметрлер). Өтмөккө өтүңүз Тасманы ыңгайлаштырыңыз (Тасманы ыңгайлаштыруу) жана ачылуучу тизмеден тандаңыз Тасманы ыңгайлаштырыңыз (Тасманы ыңгайлаштыруу) опциясы Негизги өтмөктөр (Негизги өтмөктөр).
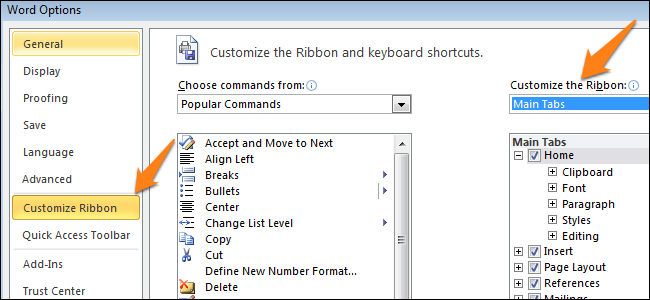
Кутучаны белгилеңиз иштеп (Иштеп чыгуучу) жана басыңыз OK.
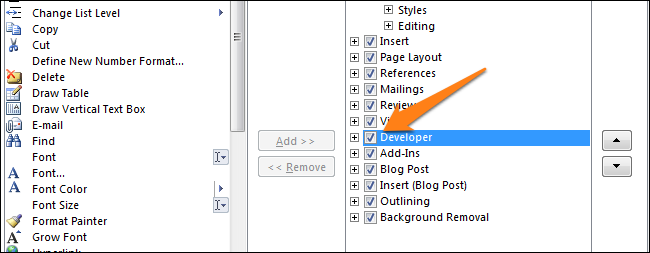
Лентада иштеп чыгуучу куралдары бар жаңы өтмөк бар.

Эми сиз документке башкарууну кошо аласыз - Белги кутучасы (белгилөө кутучасы). Бул жөнөкөй: суроону жана ага жооп берүү варианттарын жазыңыз, өтмөктү ачыңыз иштеп (Иштеп чыгуучу) жана сөлөкөтүн чыкылдатыңыз Текшерүү кутучасынын мазмунун көзөмөлдөө (Белгилөө кутучасынын мазмунун көзөмөлдөө) .

Эми бардык жооп варианттары үчүн ошол эле ыкманы кайталаңыз. Төмөнкү сүрөттө көрүнүп тургандай, ар бир жооптун жанында кутуча пайда болот.
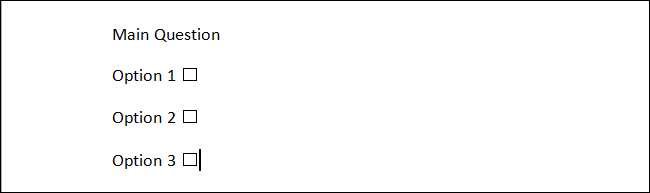
Метод 2 – Басылган документтер үчүн желектер
Экинчи ыкма кагазга басылышы керек болгон документтерди түзүү үчүн ылайыктуу. Ал маркерлерди киргизүүнү талап кылат. Өтмөк ачуу Home (Башкы бет) жана бөлүмгө маркерлерди киргизүү баскычын көрөсүз абзац (Параграф).
Жөн гана бул баскычтын жанындагы кичинекей жебени чыкылдатып, буйрукту тандаңыз New Bullet аныктоо (Жаңы маркерди аныктаңыз). Сураныч, тандоо үчүн бир нече варианттар бар экенин эске алыңыз, бирок каалаган сөлөкөт алардын арасында жок.
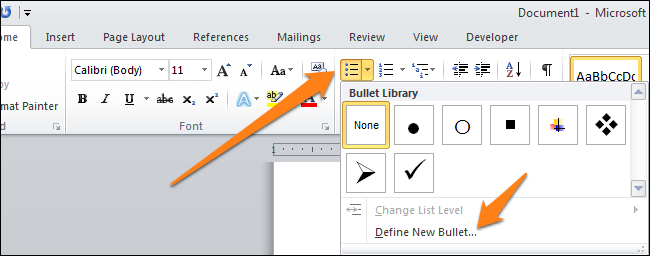
Жаңы маркерди аныктоо үчүн, ачылган диалог терезесинде параметрди тандаңыз белги (Символ).
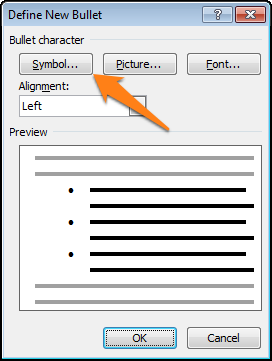
Символ тандоо терезеси ачылганда, сиз көптөгөн ар кандай варианттарды көрөсүз. Терезенин жогору жагында ачылуучу тизме бар. Аны басып, тандаңыз Канаттар 2.
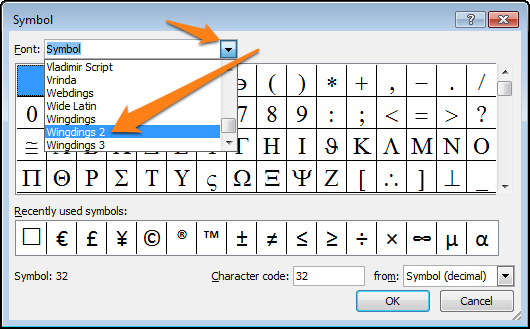
Эми талаага кириңиз Character Code (Белгилердин коду) код 163, автоматтык түрдө Word'тун эң жакшы белгилөө кутучасына өтүү үчүн.
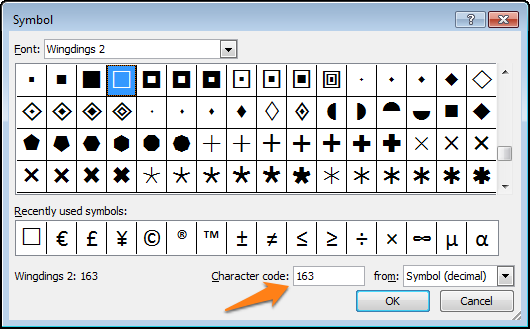
Жооптордун варианттарын маркерленген тизмеге жазыңыз:
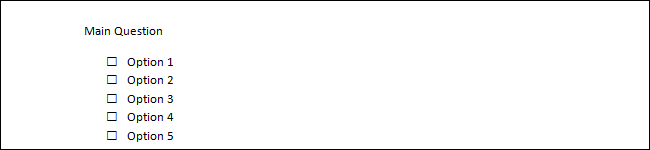
Кийинки жолу мындай символду киргизүү керек болгондо, жөн гана маркерди тандоо баскычынын жанындагы кичинекей жебени чыкылдатыңыз жана сиз аны демейки символдор сыяктуу бир катарда көрөсүз.
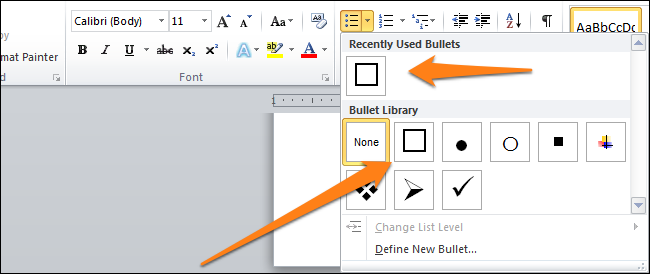
Символдорду колдонуп маркерди ыңгайлаштыруу менен эксперимент жасап көрүңүз. Балким, сиз кадимки белгилөө кутучасына караганда жакшыраак варианттарды табасыз. Белгилөө кутучаларын колдонуу менен сурамжылоолорду жана документтерди түзүүдөн ырахат алыңыз.