мазмуну
Microsoft Office Excelдеги эскертүүлөр - бул колдонуучу таблица массивинин белгилүү бир элементине же уячалардын диапазонуна байланыштырган кээ бир кошумча маалымат. Эскертүү сизге бир нерсени эске салуу үчүн бир уячага көбүрөөк маалымат жазууга мүмкүндүк берет. Бирок кээде эскертүүлөрдү жашыруу же алып салуу керек. Муну кантип кылуу керек, бул макалада талкууланат.
Кантип жазуу түзүү керек
Теманы толук түшүнүү үчүн, алгач Microsoft Office Excel программасында жазууларды түзүү ыкмаларын үйрөнүү керек. Бул макаланын алкагында бардык ыкмаларды карап чыгуу туура эмес. Ошондуктан, убакытты үнөмдөө үчүн, биз тапшырманы аткаруунун эң жөнөкөй алгоритмин сунуштайбыз:
- Белги жазууну каалаган уячаны оң баскыч менен чыкылдатыңыз.
- Контексттин түрү терезесинде "Эскертүү киргизүү" сызыгында LMB чыкылдатыңыз.

- Клетканын жанында кичинекей кутуча пайда болот, анда сиз эскертүү текстин киргизе аласыз. Бул жерде сиз колдонуучунун каалоосу боюнча каалаган нерсени жаза аласыз.

- Текст жазылганда, менюну жашыруу үчүн Excelдеги каалаган бош уячаны басышыңыз керек болот. Нотасы бар элемент жогорку оң бурчта кичинекей кызыл үч бурчтук менен белгиленет. Колдонуучу чычкан курсорун бул уячанын үстүнө жылдырса, терилген текст ачылат.
Көңүл буруу! Ошо сыяктуу эле, сиз Excel иш барагындагы каалаган уяча үчүн эскертүү түзө аласыз. Терезеге киргизилген символдордун саны чектелбейт.
Клеткага эскертүү катары текстти гана эмес, компьютерден жүктөлгөн ар кандай сүрөттөрдү, сүрөттөрдү, фигураларды да колдоно аласыз. Бирок, алар стол массивинин белгилүү бир элементине байланышы керек.
Жазууну кантип жашыруу керек
Excelде тапшырманы аткаруунун бир нече жалпы жолдору бар, алардын ар бири деталдуу кароого татыктуу. Бул дагы талкууланат.
Метод 1: Бир жазууну жашыруу
Таблица массивиндеги белгилүү бир уячанын энбелгисин убактылуу алып салуу үчүн, сиз төмөнкүлөрдү кылышыңыз керек:
- Чычкандын сол баскычын колдонуп, оңдоо керек болгон белгини камтыган элементти тандаңыз.
- Клетканын каалаган жерин оң баскыч менен чыкылдатыңыз.
- Пайда болгон контексттик менюдан "Белгилерди жок кылуу" сабын таап, аны басыңыз.

- Натыйжаны текшерүү. Кошумча кол жоголуп кетиши керек.
- Зарыл болсо, ошол эле контексттик типтеги терезеде мурда терилген текстти кайра жазуу, кемчиликтерди оңдоо үчүн "Эскертүүнү оңдоо" сабын басыңыз.
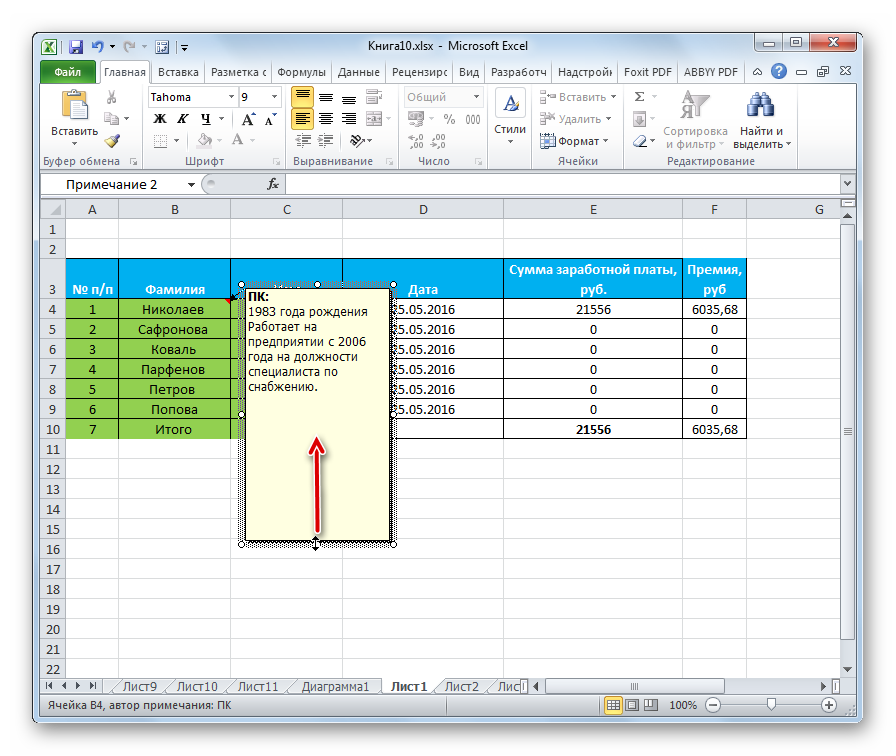
Метод 2. Бир эле учурда бардык уячалардан жазууну кантип алып салуу керек
Microsoft Office Excel бир эле учурда ал бар бардык элементтерден комментарийлерди алып салуу функциясына ээ. Бул мүмкүнчүлүктөн пайдалануу үчүн, сиз төмөнкүлөрдү кылышыңыз керек:
- Чычкандын сол баскычы менен бүт таблица массивдерин тандаңыз.
- Программанын жогорку куралдар тилкесинде жайгашкан "Карап чыгуу" өтмөгүнө өтүңүз.
- Ачылган бөлүмдүн аймагында бир нече варианттар көрсөтүлөт. Бул жагдайда, колдонуучу "Эскертүү түзүү" сөзүнүн жанында жайгашкан "Жок кылуу" баскычына кызыкдар. Баскандан кийин кол тамгалар тандалган плитанын бардык уячаларынан автоматтык түрдө жок кылынат.
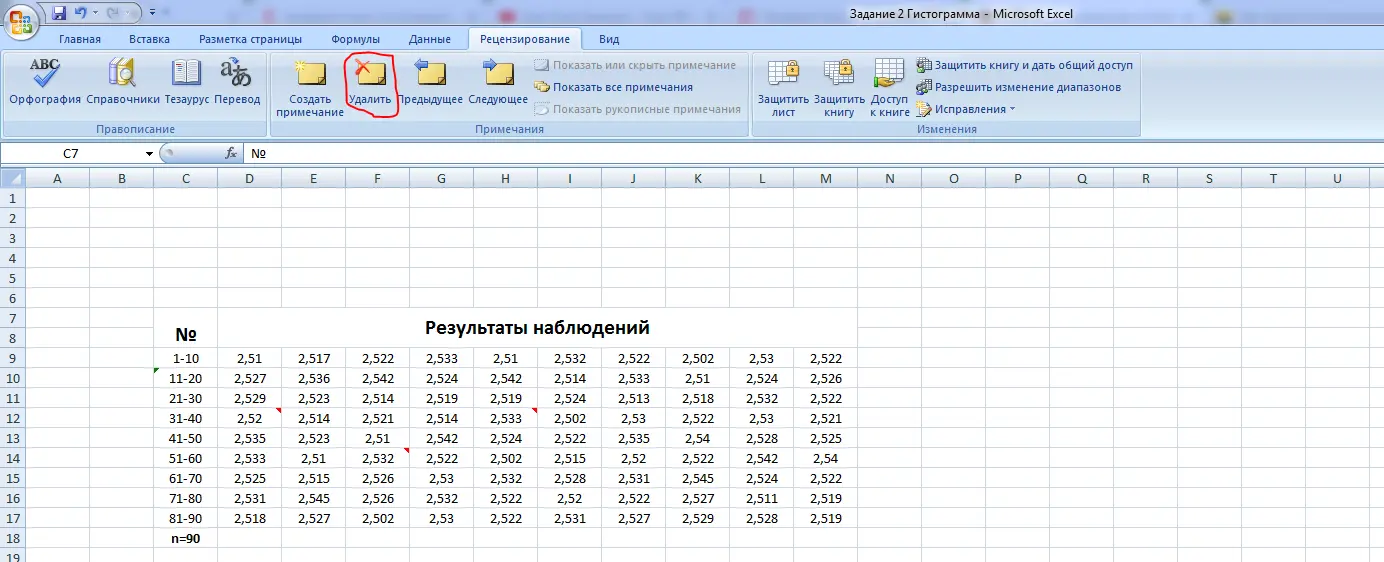
Маанилүү! Жогоруда талкууланган кошумча кол тамгаларды жашыруу ыкмасы универсалдуу болуп эсептелет жана программалык камсыздоонун бардык версияларында иштейт.
Таблицадагы бардык уячалардан бир эле учурда энбелгилерди алып салуу үчүн башка ыкманы колдонсоңуз болот. Ал төмөнкү манипуляцияларды жасоодон турат:
- Мурунку абзацта талкууланган окшош схемага ылайык, таблицадагы клеткалардын керектүү диапазонун тандаңыз.
- Чычкандын оң баскычы менен таблицадагы маалыматтар массивинин тандалган аймагын оң баскыч менен чыкылдатыңыз.
- Пайда болгон контексттик типтеги терезеде, "Белгилерди жок кылуу" сабында LMB баскычын бир жолу басыңыз.
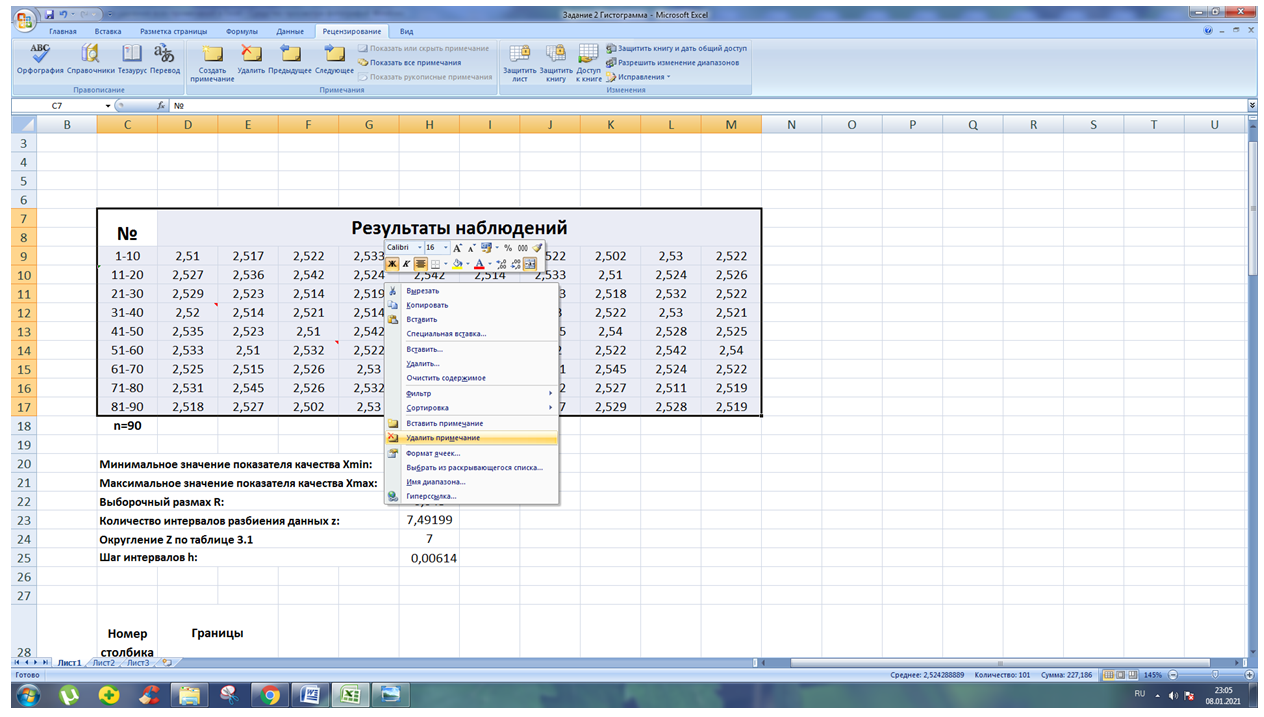
- Мурунку кадамды аткаргандан кийин, бардык уячалардын энбелгилери өчүрүлгөнүн текшериңиз.
Метод 4: Аракетти жокко чыгаруу
Бир нече ката эскертмелерди түзүп, аларды бир-бирден жашырып, жокко чыгаруу куралы менен жок кыла аласыз. Иш жүзүндө бул милдет төмөнкүдөй ишке ашырылат:
- Excel иш барагынын бош мейкиндигинде LMB чыкылдатуу менен, бүт таблицадан тандоону алып салыңыз.
- Программанын интерфейсинин жогорку сол бурчунда, "Файл" сөзүнүн жанында, сол жактагы жебе түрүндөгү баскычты таап, аны басыңыз. Акыркы аткарылган аракетти артка кайтаруу керек.
- Ошо сыяктуу эле, бардык эскертүүлөр жок кылынмайынча, "Жокко чыгаруу" баскычын басыңыз.
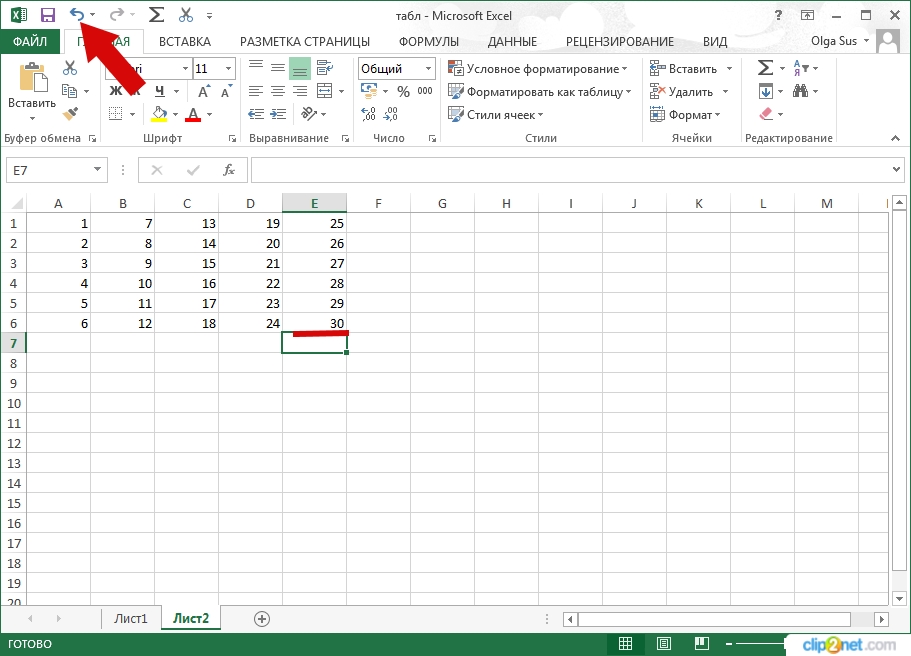
Бул ыкма олуттуу кемчилиги бар. Каралып жаткан баскычты чыкылдаткандан кийин, кол тамгаларды түзгөндөн кийин колдонуучу аткарган маанилүү аракеттер да жок кылынат.
Маанилүү маалымат! Excelде, ар кандай Microsoft Office редакторундай эле, Артка кайтаруу аракети клавиатура жарлыгынын жардамы менен аткарылышы мүмкүн. Бул үчүн, сиз компьютердин клавиатурасын англисчеге которуп, бир эле учурда "Ctrl + Z" баскычтарын басып турушуңуз керек.
жыйынтыктоо
Ошентип, Microsoft Office Excel программасындагы белгилер таблицаларды түзүүдө, уячадагы негизги маалыматты толуктоо, кеңейтүү функциясын аткарууда маанилүү роль ойнойт. Бирок, кээде аларды жашырууга же алып салууга туура келет. Excelде кол тамгаларды кантип алып салуу керектигин түшүнүү үчүн, жогорудагы ыкмаларды кылдат окуп чыгышыңыз керек.










